
포토샵 쉽게 누끼 따는 법
평소에 누끼를 딸 때 애용하는 야매 누끼따기에 대해 알려드리겠습니다 :D
포토샵 누끼따기에 정석이 있다고 말하기엔 애매하지만 보통은 펜툴을 이용해서 누끼를 따는데요!
저는 펜툴이 너무 불편하더라구요😢
저는 보통 포토샵에서 누끼를 딸 때 개체 선택도구 (or 빠른 선택도구)와 다각형 올가미 도구를 사용한답니다!
이렇게 하면 펜툴로 따는것보다 빠르게 누끼를 딸 수 있는 것 같아요 😁
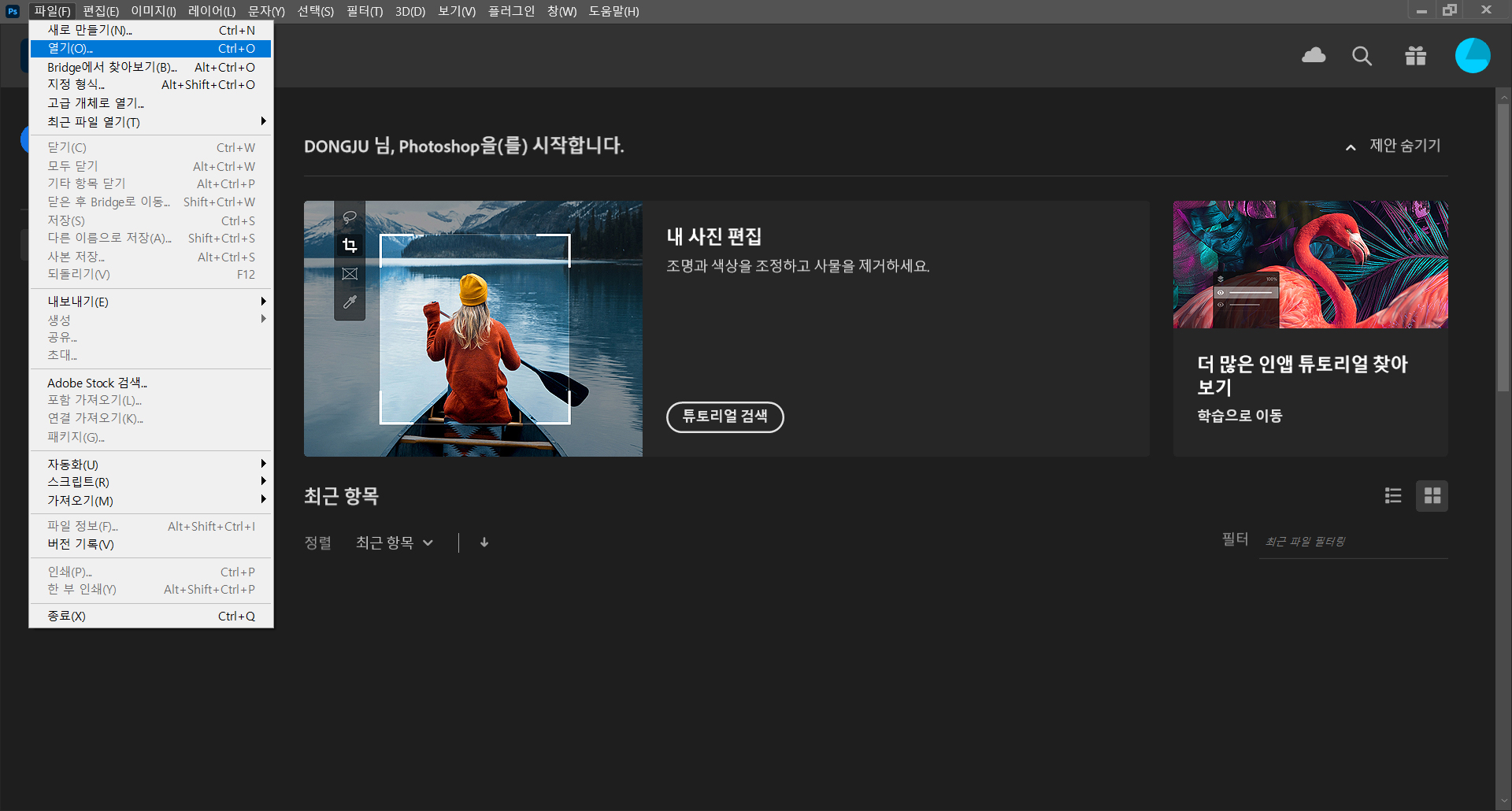
먼저 포토샵 파일 > 열기에서 누끼 딸 이미지를 불러옵니다.
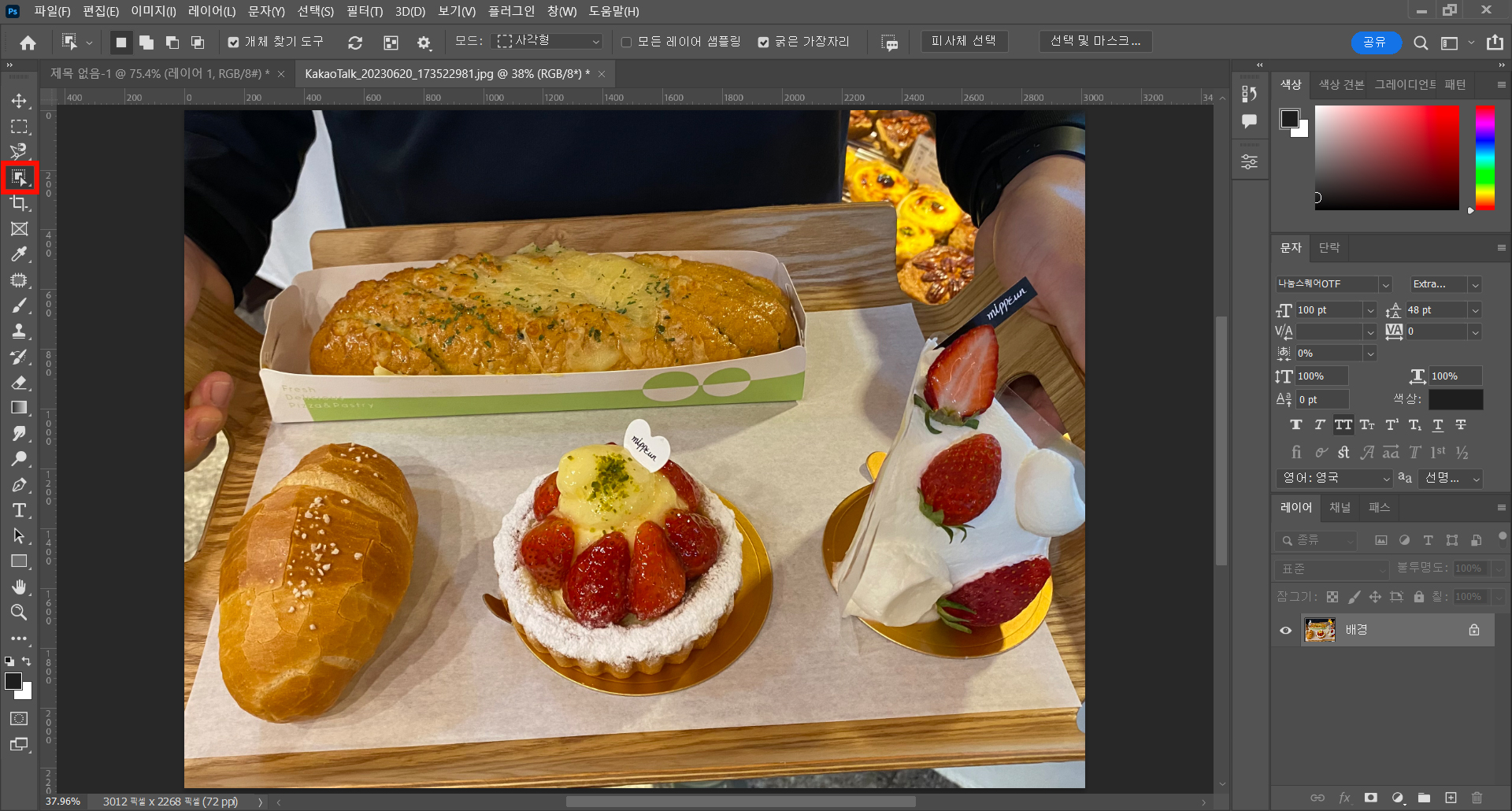
이미지를 불러온 후 개체 선택도구나 빠른 선택도구를 선택합니다.
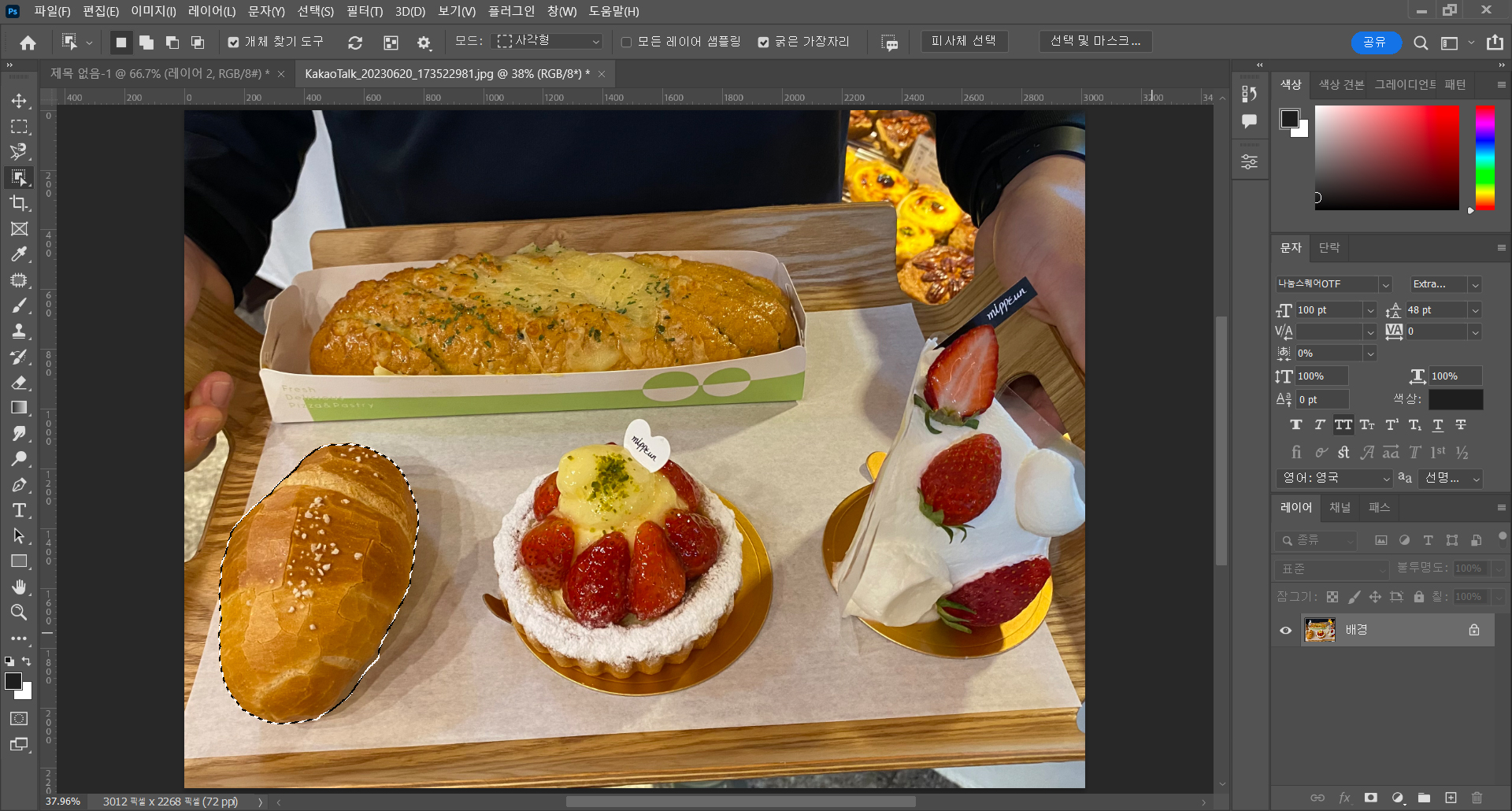
그리고 빠르게 누끼를 대충 따 줍니다.
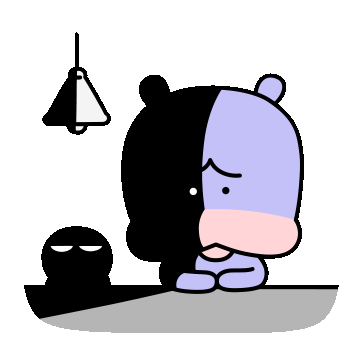
여기서 주의할 점!
누끼 딸 이미지의 일부가 제대로 선택이 안되었다면 빠른 선택도구나 올가미를 이용해 이미지를 제대로 선택해줍니다.
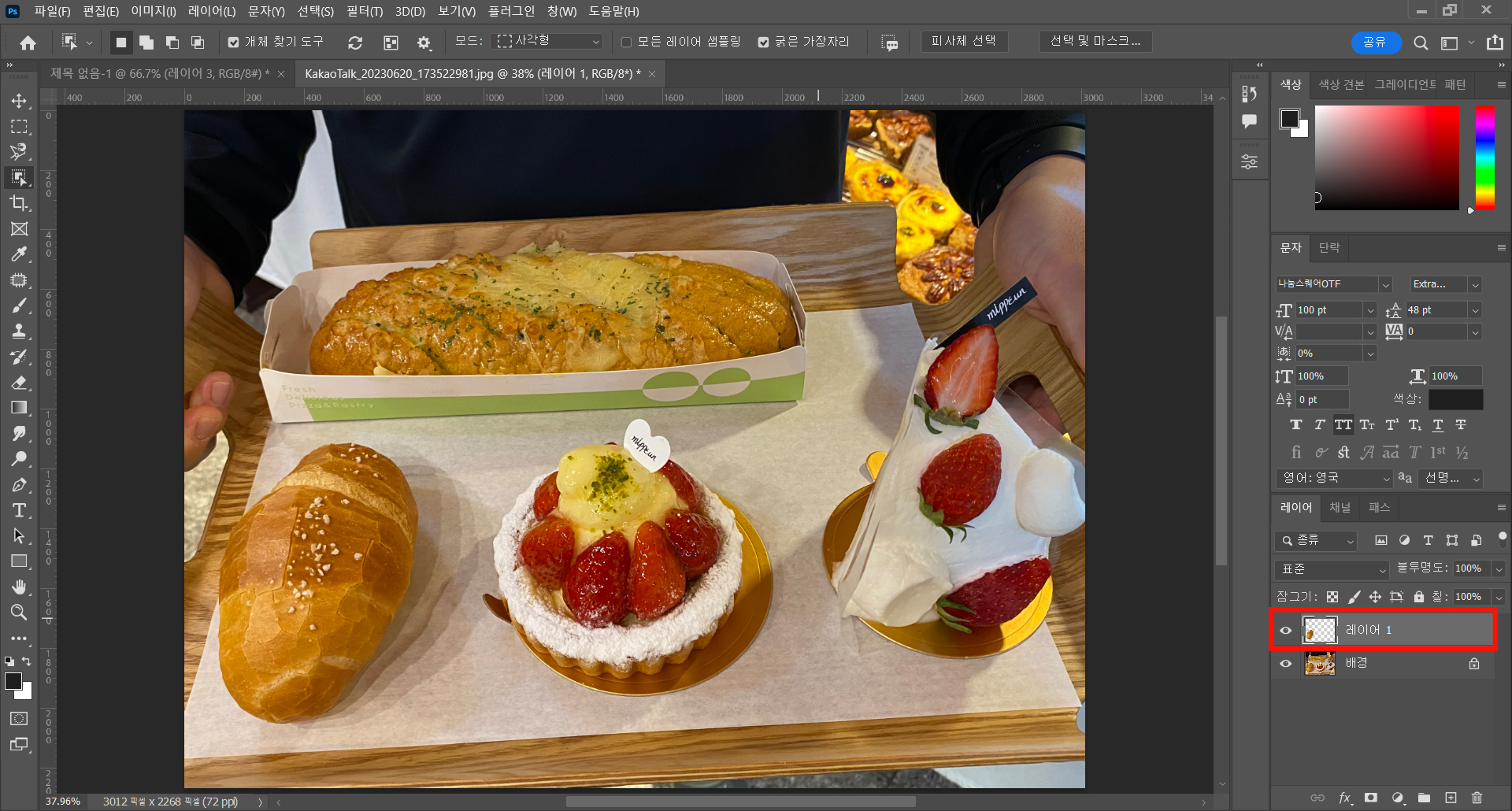
대충 누끼따기가 끝나면 CTRL+C > CTRL+V 로 복사 붙여넣기를 해줍니다.
(복사 붙여넣기가 제대로 되었는지 레이어를 확인해주세요!)

복사 붙여넣기 후 배경 레이어를 다른 색으로 채워주세요.
저는 검은색이 보기 편해서 검은색으로 채워줬답니다!
다른 색으로 채우는 이유는 수정해야 할 부분을 잘 보이게 하기 위해서에요!
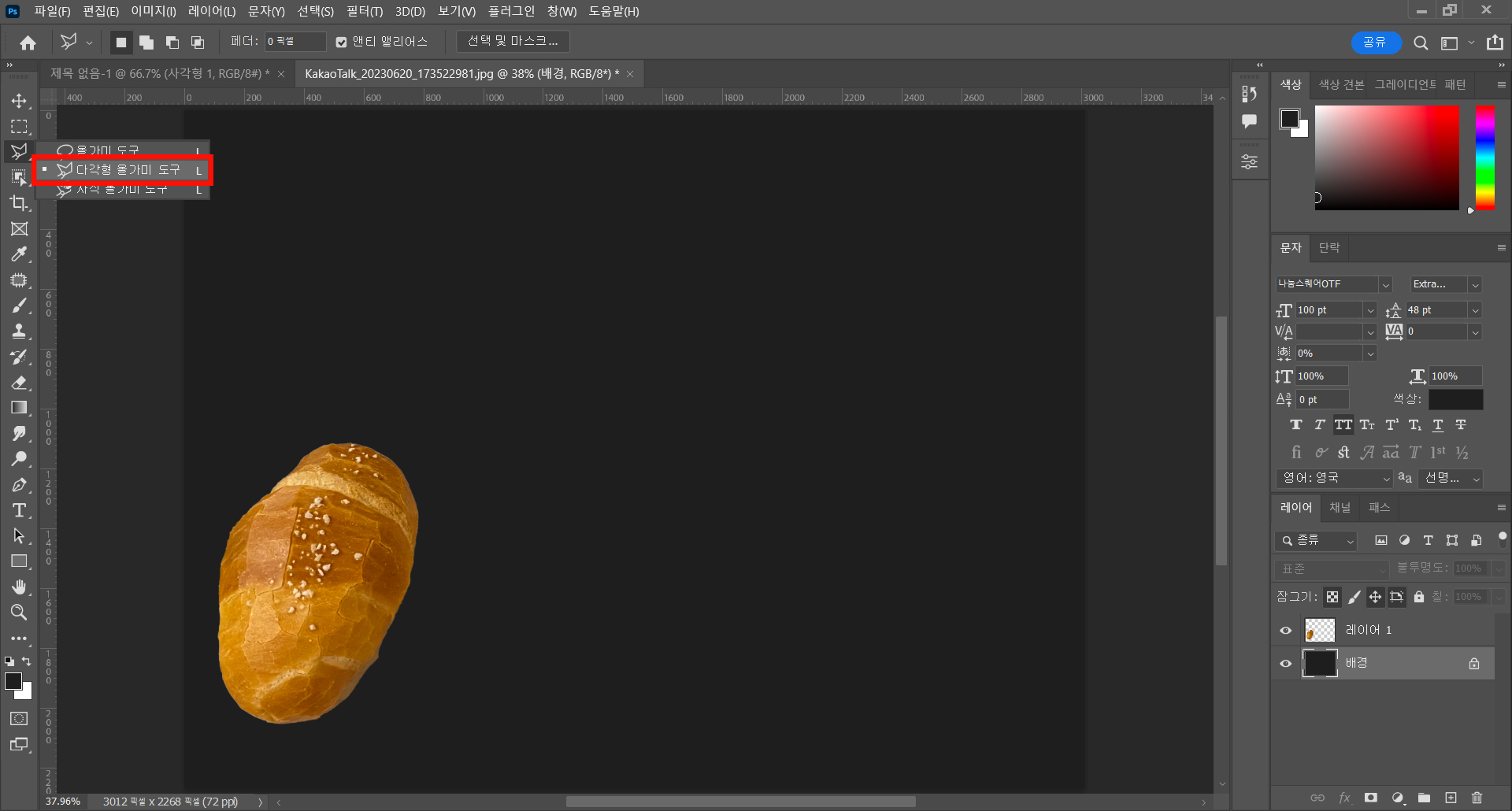
이제 다각형 올가미 도구를 사용해 누끼 이미지를 다듬어 줄 차례입니다.
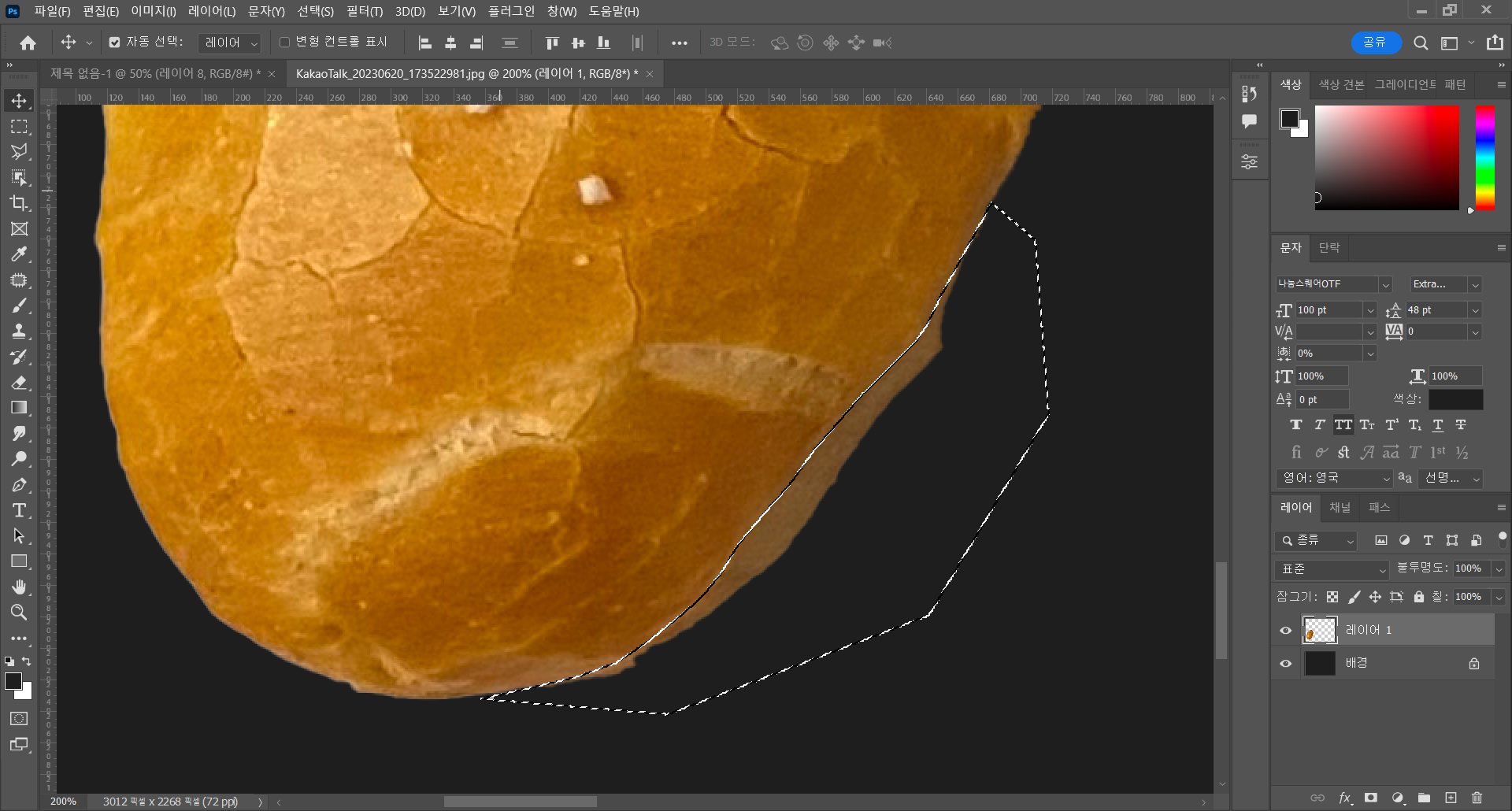
빵 아랫부분에 그림자도 같이 누끼가 따져서 그 부분을 다각형 올가미로 지울거에요!
올가미툴을 사용할 때 찍었던 점을 지우고 싶으면 Delete 키를 이용해 지워주세요.
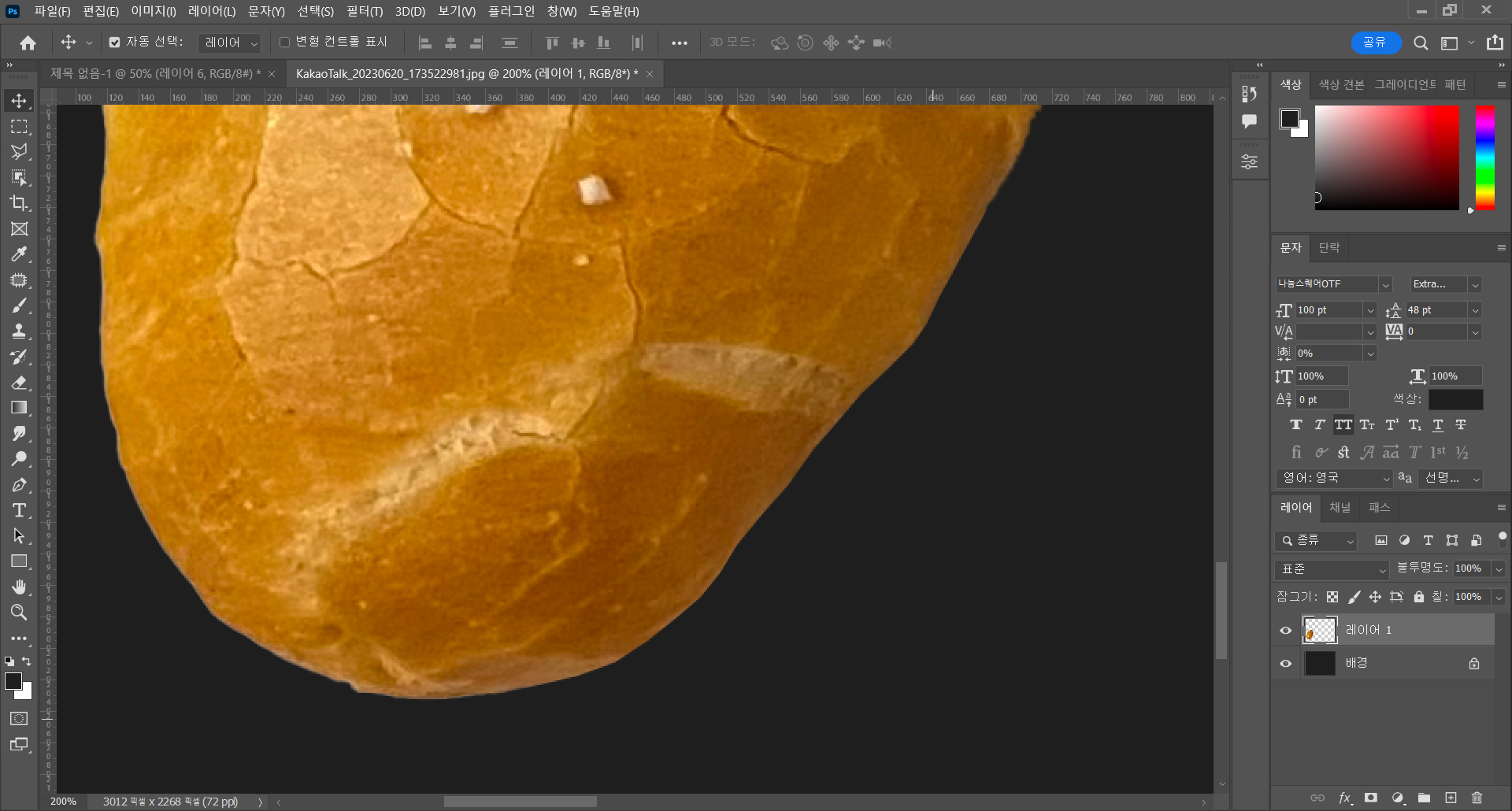
울퉁불퉁한 부분도 같이 정리해줬더니 한결 깔끔해졌어요!

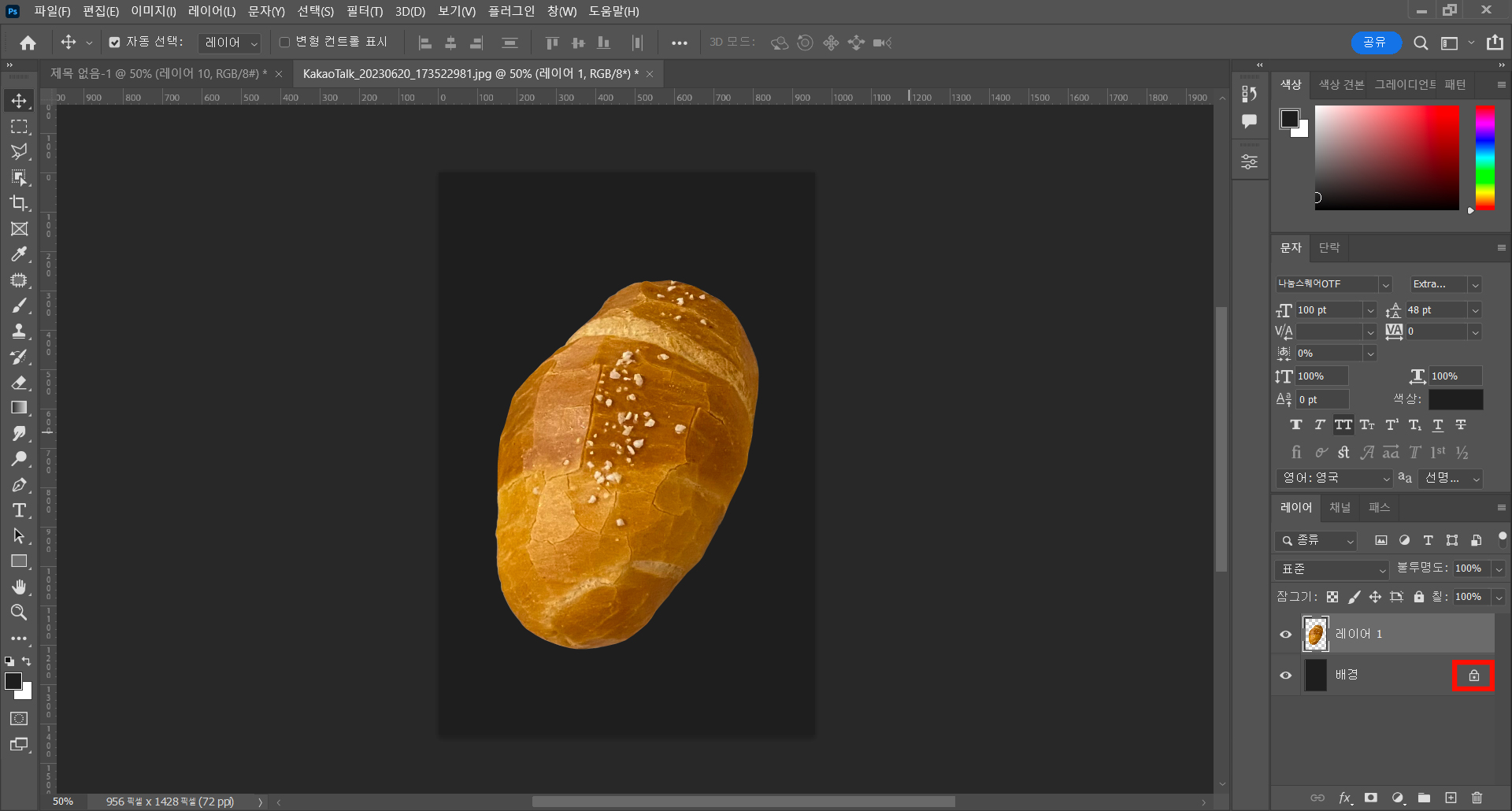
다른 부분도 다듬어 준 다음 배경 레이어에 있는 자물쇠를 눌러서 잠금을 해제하고 배경 레이어를 지워주세요!
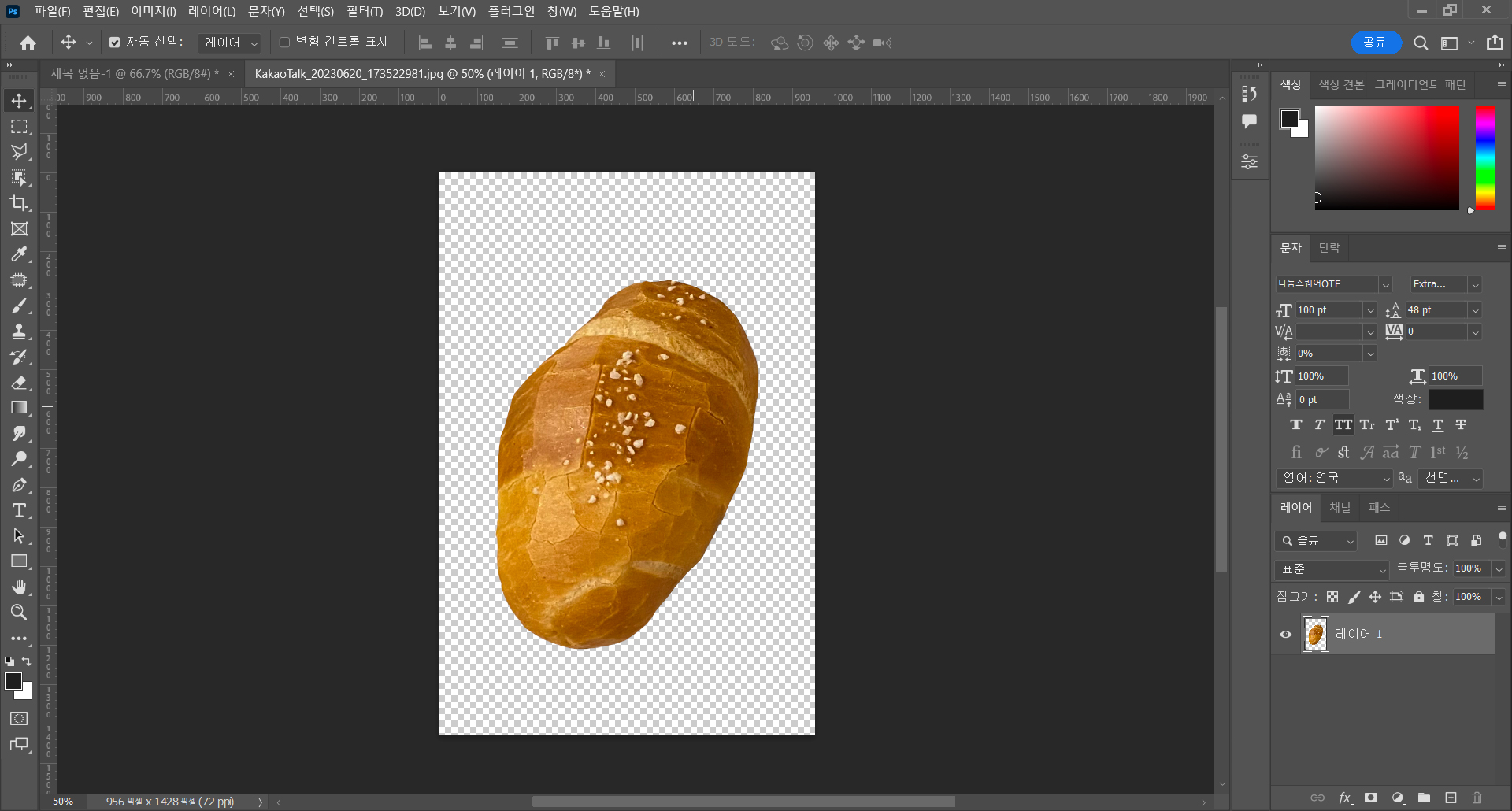
배경 이미지를 지워주면 이렇게 누끼 이미지만 남아요!

누끼 따기가 완성된 후 PNG 이미지로 저장을 하면!
위 이미지처럼 배경색 없이 누끼 이미지만 저장이 된답니다(❁´◡`❁)
전 일반적으로 누끼를 딸 때는 이렇게 개체 선택도구 + 올가미 도구를 사용하고
간단한 이미지를 딸 때는 올가미 도구만 사용할 때도 있어요!
포토샵을 사용하면서 본인에게 맞는 편한 방법을 이용해서 누끼를 따보세요!

'포토샵 일기 > 포토샵 공부' 카테고리의 다른 글
| [포토샵] 색감 보정하는 방법 (0) | 2023.08.31 |
|---|---|
| [포토샵] 픽셀유동화로 인물 보정하기 (0) | 2023.07.07 |
| [포토샵] 레이어 그룹화 하기 (0) | 2023.06.28 |
| [포토샵] 잡티, 얼룩 제거하는 방법 (0) | 2023.06.25 |
| [포토샵] 그라디언트(그라데이션) 만드는 방법 (0) | 2023.06.22 |



