
그라디언트(그라데이션) 활용하여 멋진 효과 내기!
오늘은 포토샵의 그라디언트(그라데이션) 기능을 사용하는 방법을 알려드리겠습니다!
기본 도형에 사용하는 방법과 글씨에 사용하는 방법, 배경에 사용하는 방법까지
총 3가지 방법으로 알려드릴게요!

1. 도형 그라디언트
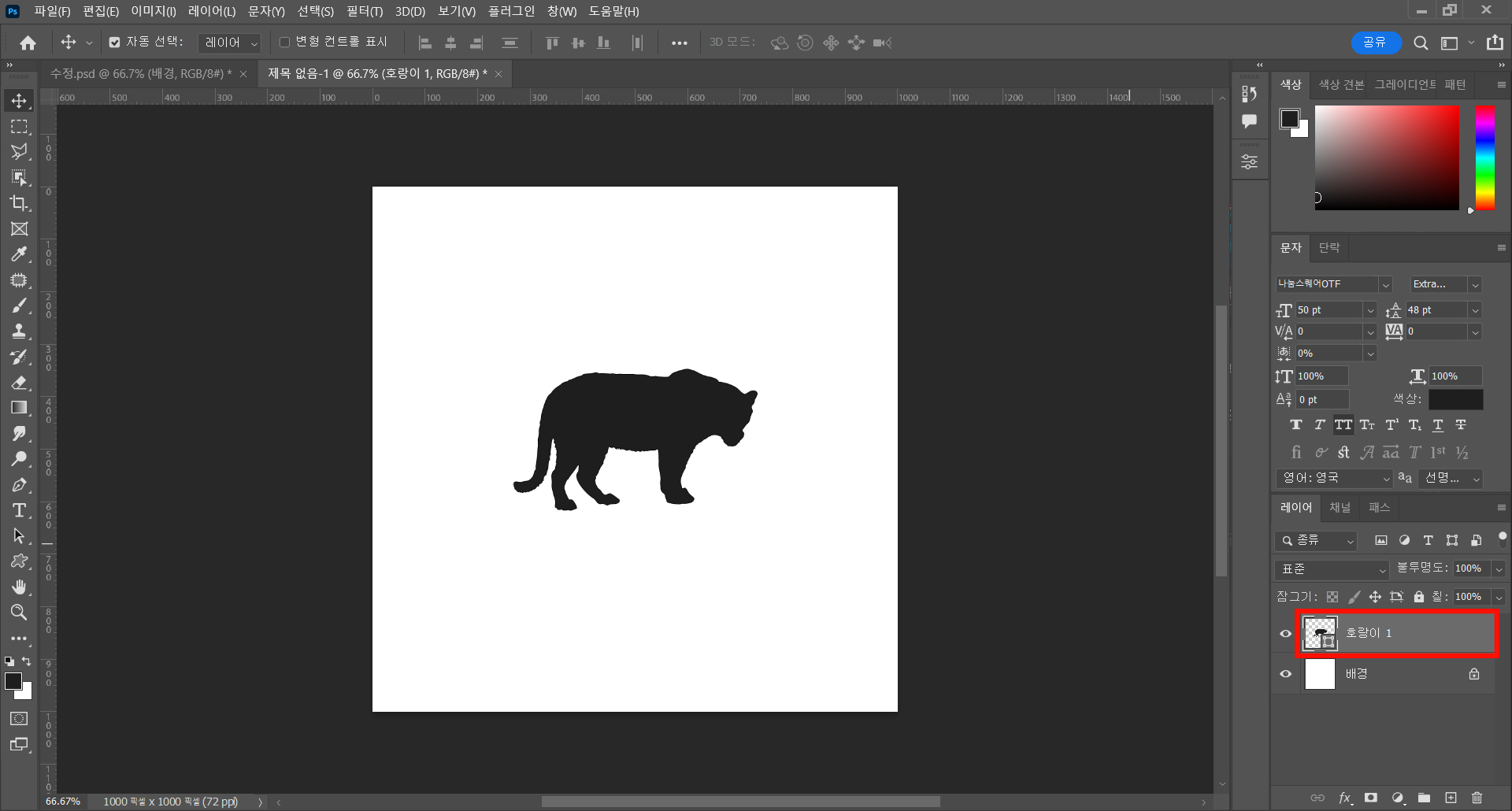
먼저 그라디언트를 채울 도형을 하나 가져와주세요.
저는 포토샵 기본 도형에 있던 치타처럼 생긴 호랑이를 넣어줬답니다!
원하는 도형을 가져왔다면 해당 레이어를 더블클릭 해주세요 :)
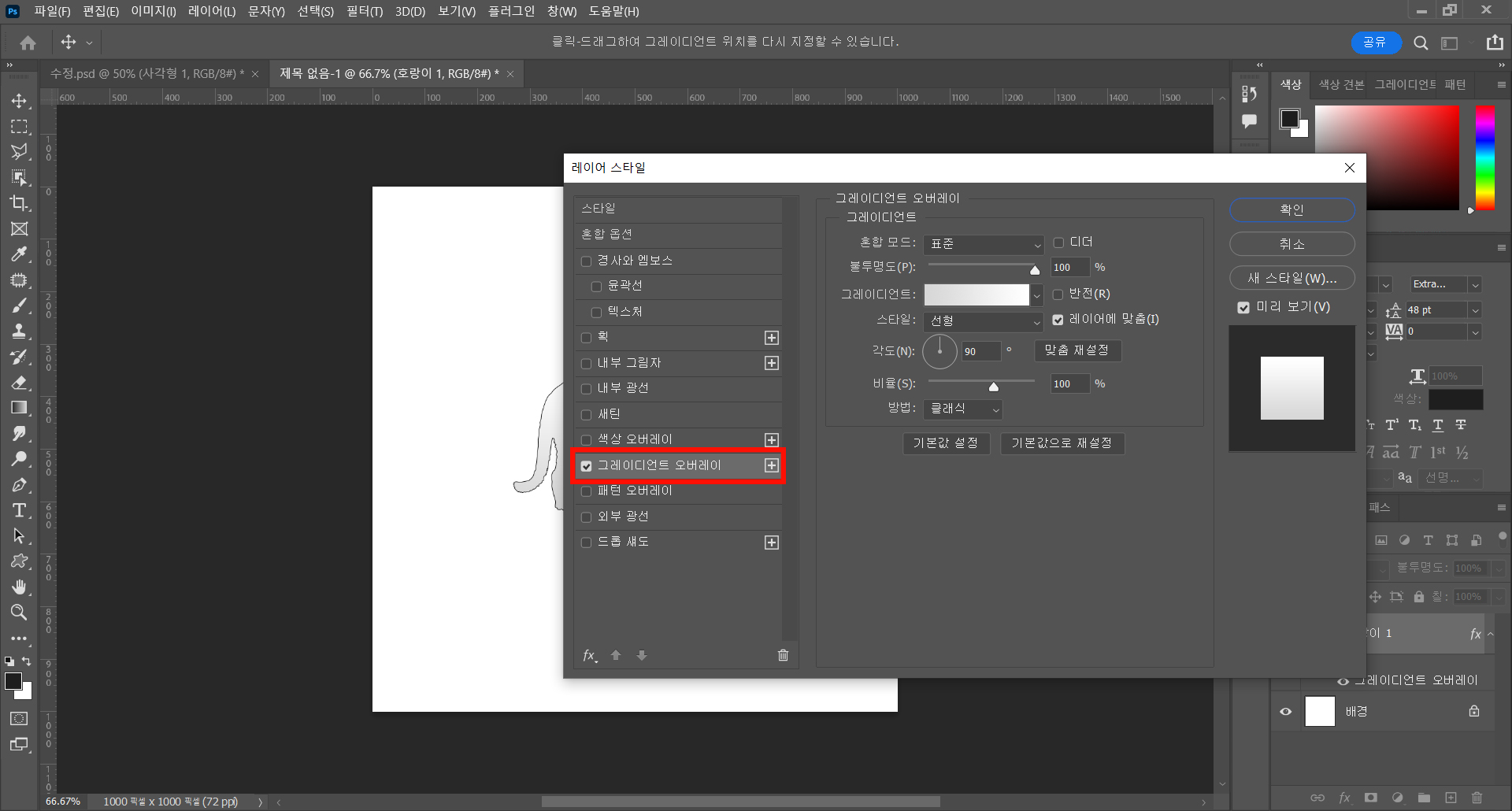
더블클릭을 하면 레이어 스타일이라는 창이 뜹니다.
여기서 그레이디언트 오버레이를 선택해주세요!
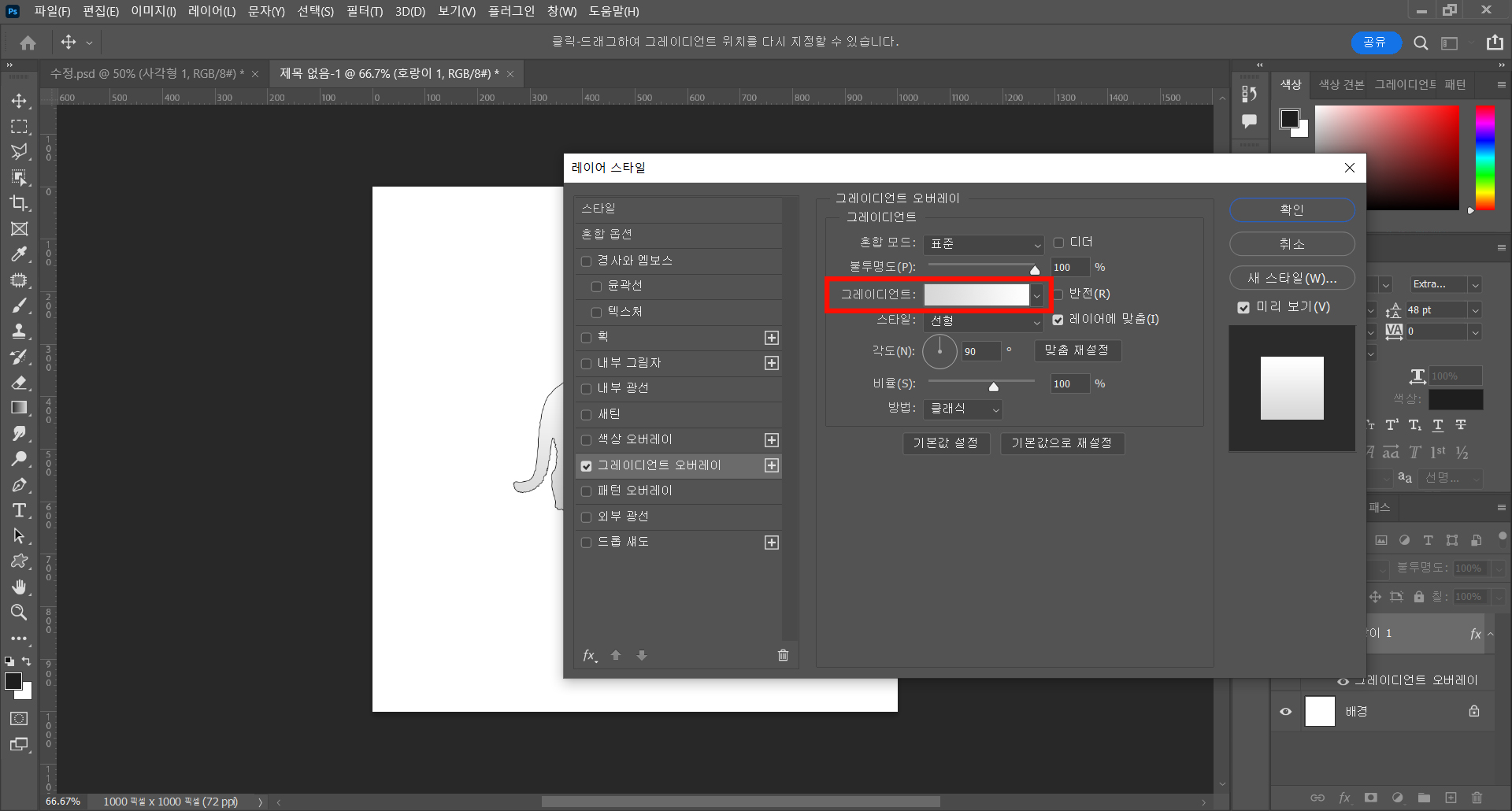
그레이디언트 오버레이 창으로 들어가면 중간에 그레이디언트 박스가 있습니다.
박스를 클릭해서 색상을 변경해 줄거에요.

하얀색 박스를 클릭하면 그레이디언트 편집기라는 창이 뜹니다!
사전설정에 있는 파일을 클릭해보면 이미 만들어진 그라디언트가 있는데
저는 직접 색상을 추가해볼게요!

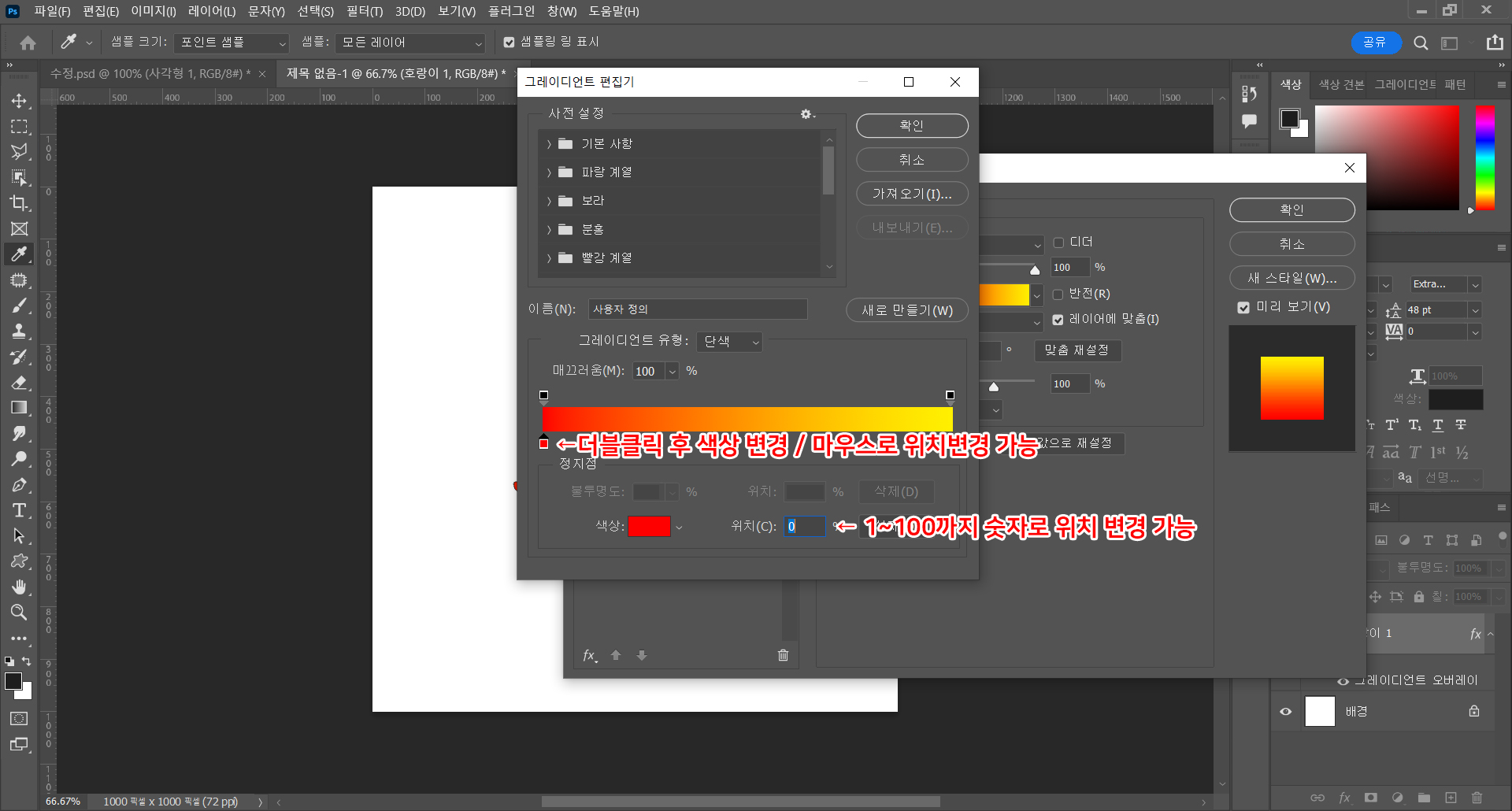
중간에 있는 길다란 박스 아래 집처럼 생긴 모양을 더블클릭하면 색상 파레트가 나옵니다.
원하는 색상으로 변경해주시면 되며 집모양을 마우스로 이리저리 움직이면 위치 조절도 가능해요!
마우스로 세세하게 위치 조절이 어렵다면 아래 위치(C) 라고 되어있는 부분에 숫자를 넣어서 조절도 가능합니다:D
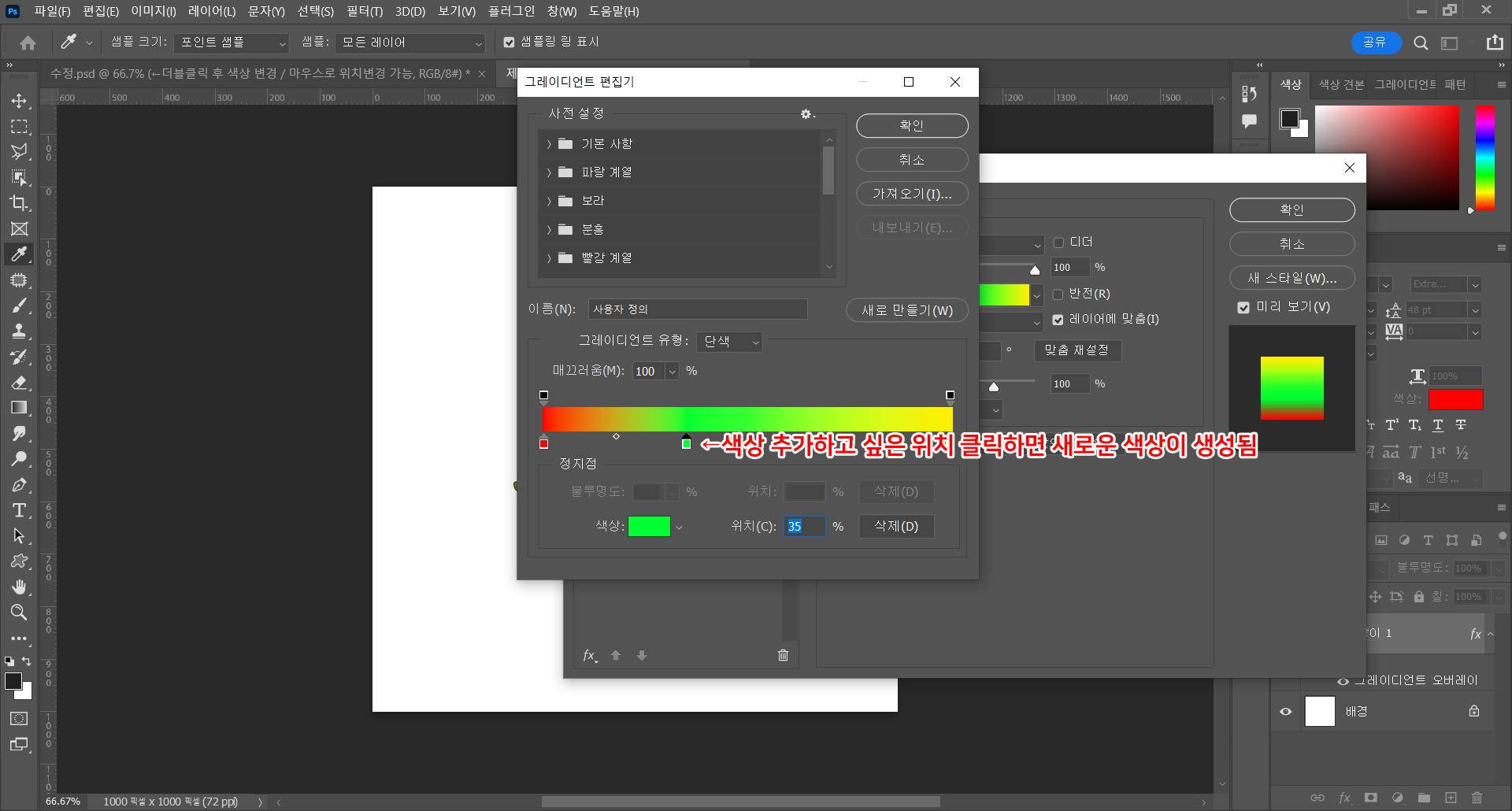
길다란 박스 아랫쪽 아무데나 클릭을 하면 색상을 추가할 수 있는 집모양이 생깁니다.
저는 초록색을 추가해줬어요!
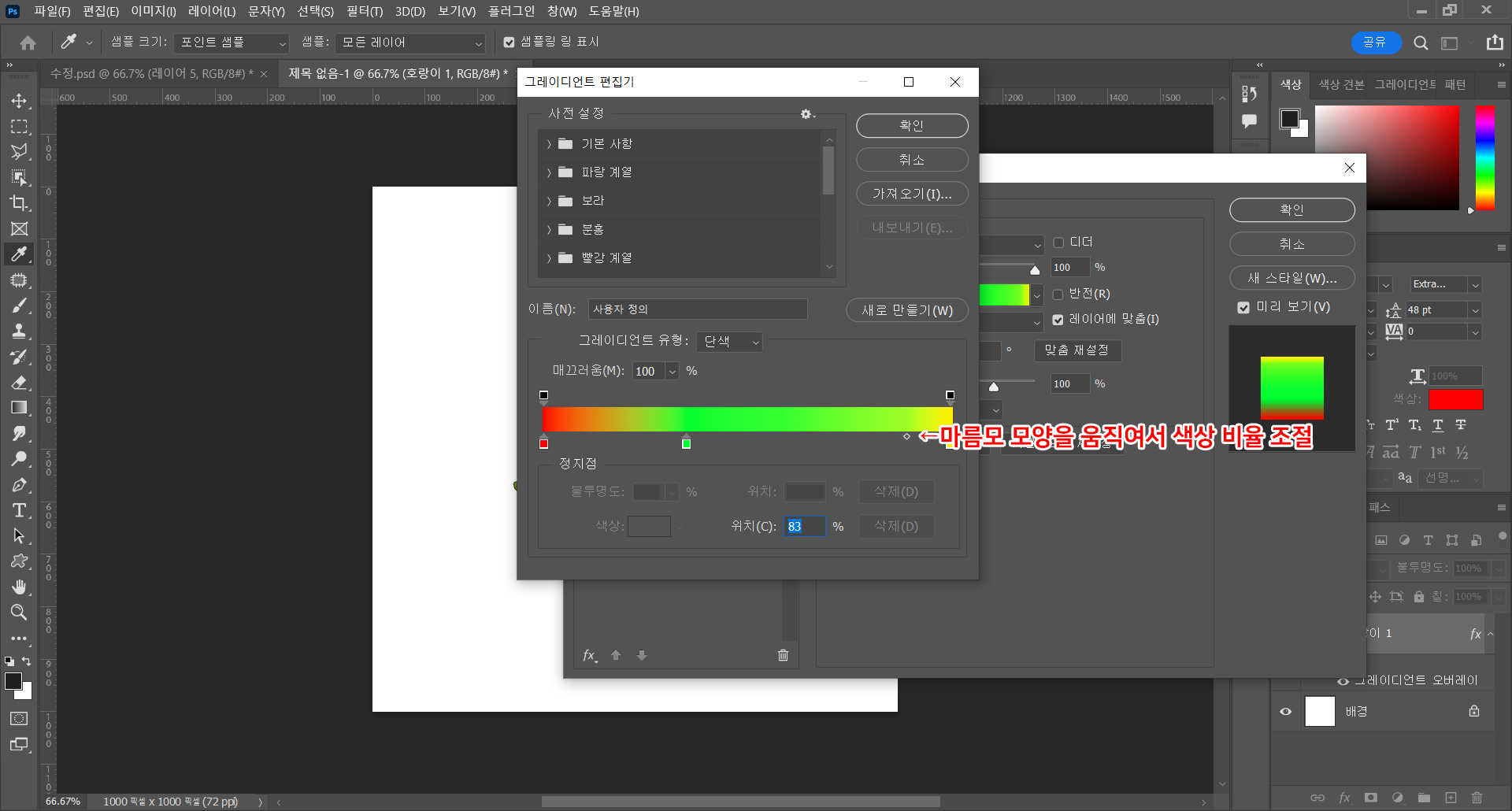
집모양 사이에는 마름모 모양으로 된 버튼이 있는데요!
마름모를 움직이면 색상의 비율을 조절할 수 있답니다.
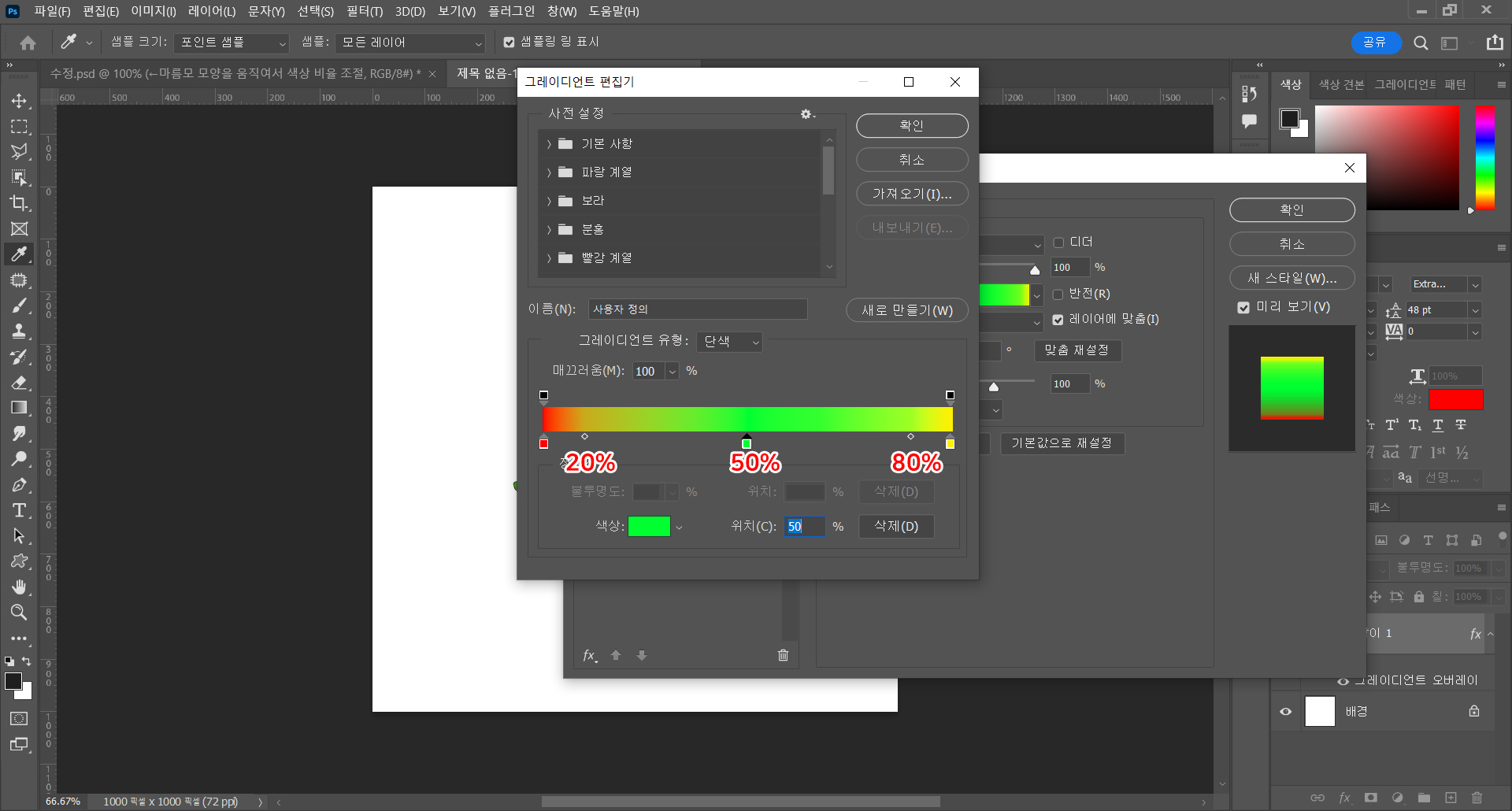
저는 초록색의 비율을 늘리고 싶어서 마름모의 위치값을 앞부분은 20%, 뒷부분은 80%를 줬어요.
초록색은 한가운데인 50%로 설정했습니다.
색상 설정이 끝났으면 확인 버튼을 눌러주세요!


짠!
좀 많이 촌스러운 호랑이가 탄생했어요!
그럼 다음으로 글씨에 그라디언트 넣는 방법을 알아보도록 해요.
2. 글씨 그라디언트
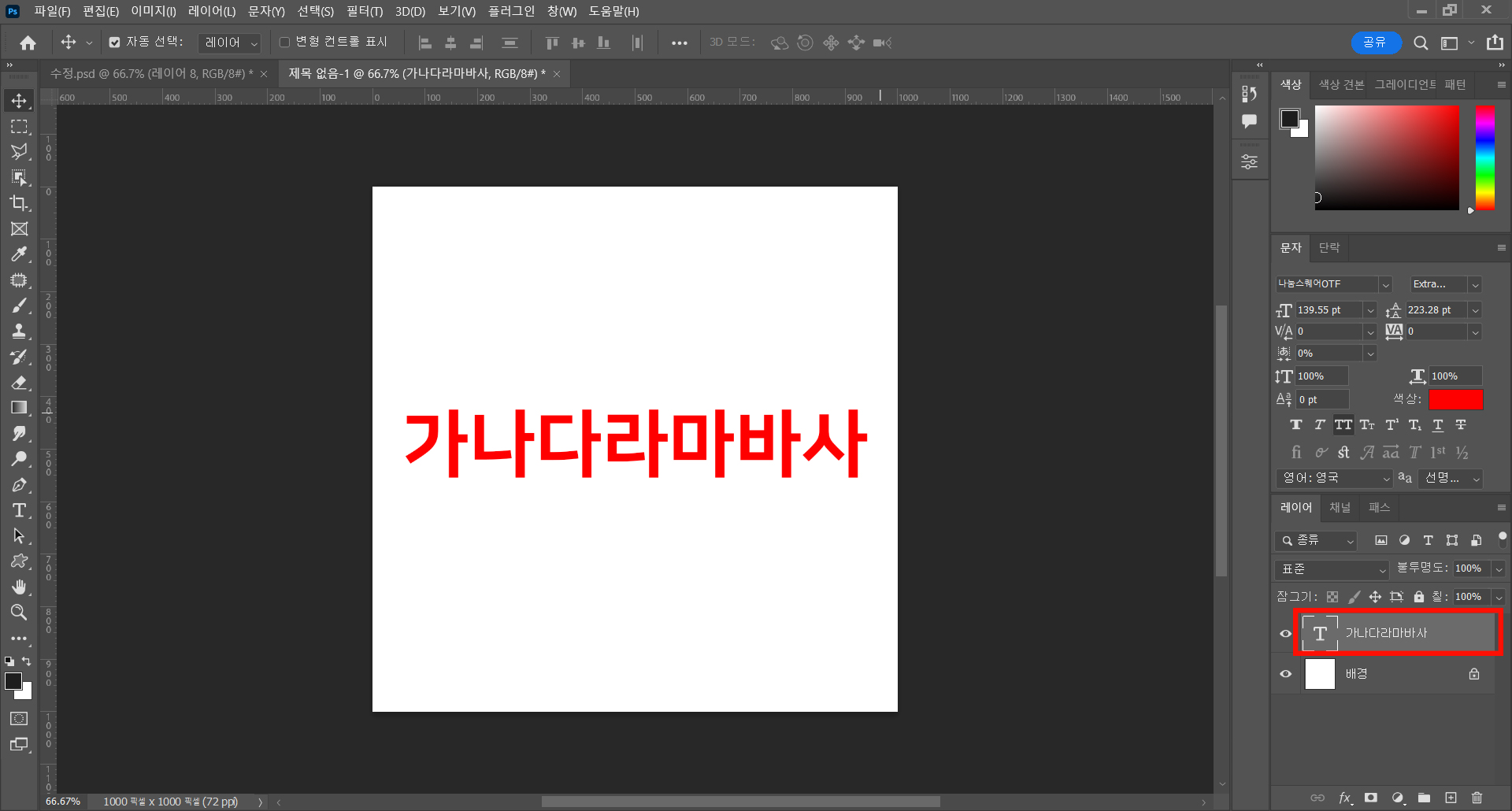
그라디언트를 적용할 글씨를 적어주세요!
전 간단하게 가나다라마바사를 적어봤어요.
글씨를 적은 후엔 도형과 똑같이 레이어를 더블클릭 해주세요 :)
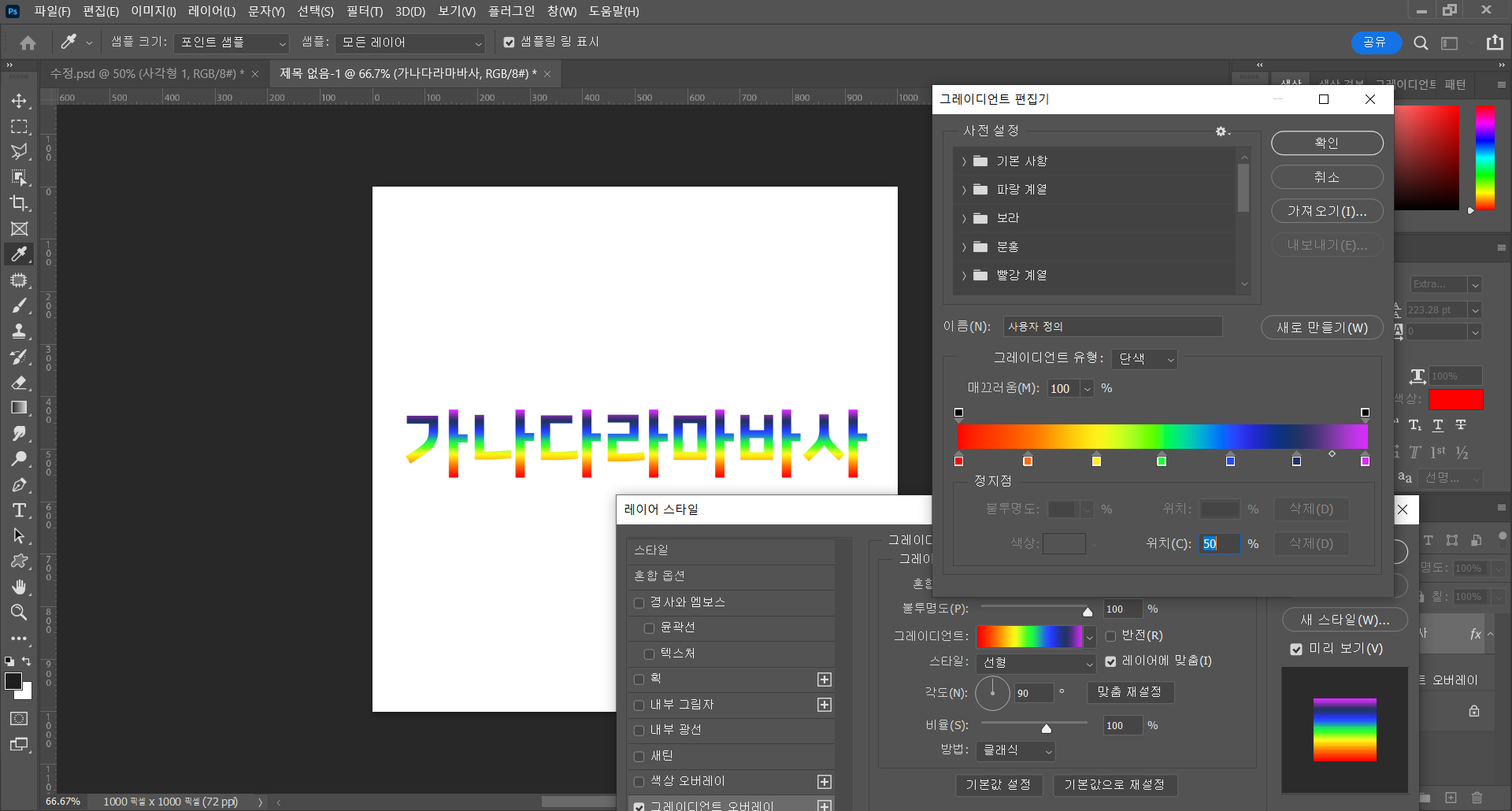
글씨도 도형과 마찬가지로 레이어 스타일에서 그레이디언트 오버레이로 들어가서 색상을 수정해주세요.
도형에 적용했던 방식과 똑같답니다!
저는 빨주노초파남보로 넣어봤는데 너무 자잘하게 들어가서 안 이쁘네요..
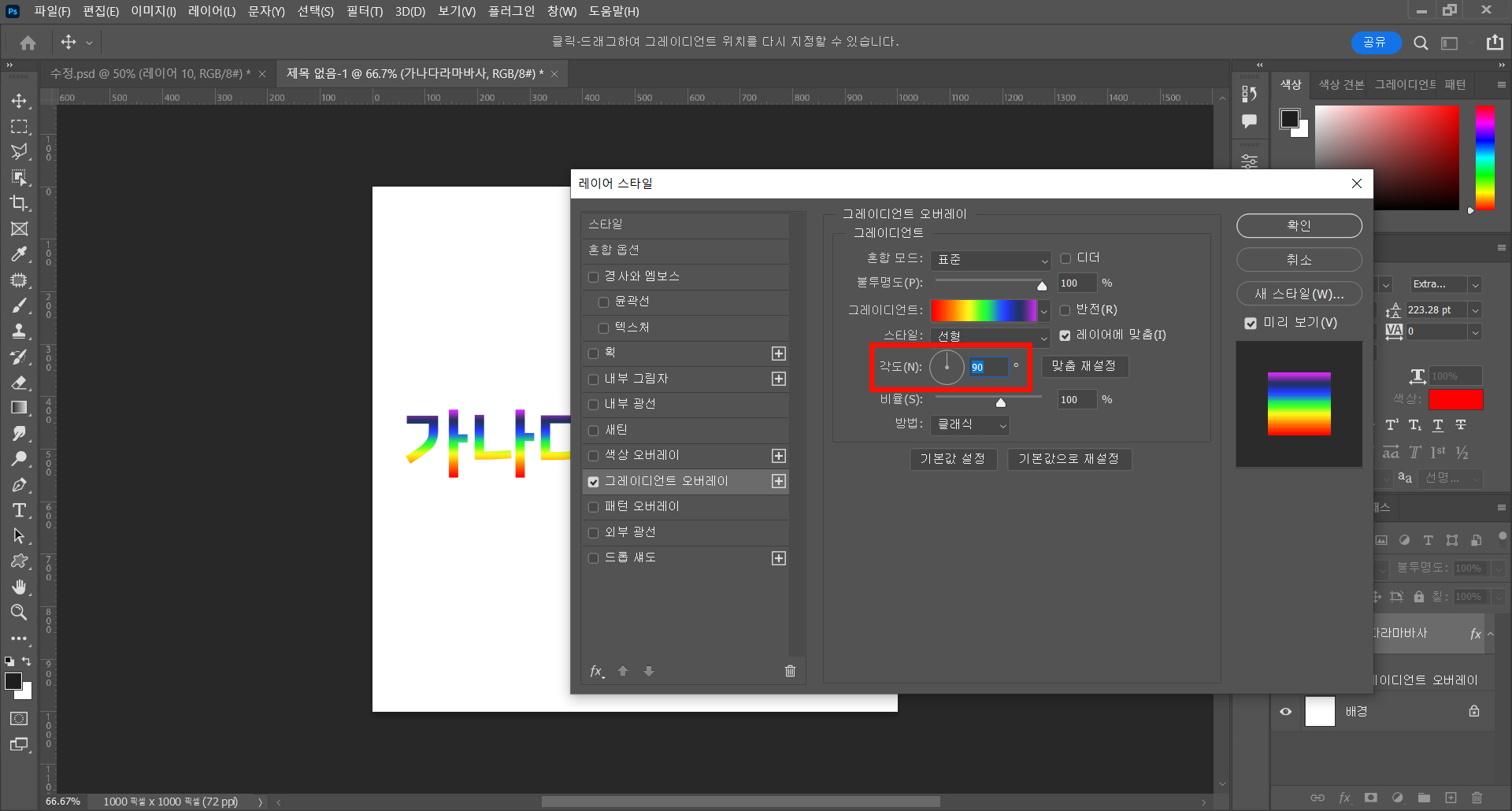
그라디언트가 위에서 아래로 내려오니 안 이쁜것 같아서 왼쪽에서 오른쪽으로 가게끔 만들어볼게요!
이번엔 각도 부분을 설정해 줄거에요.
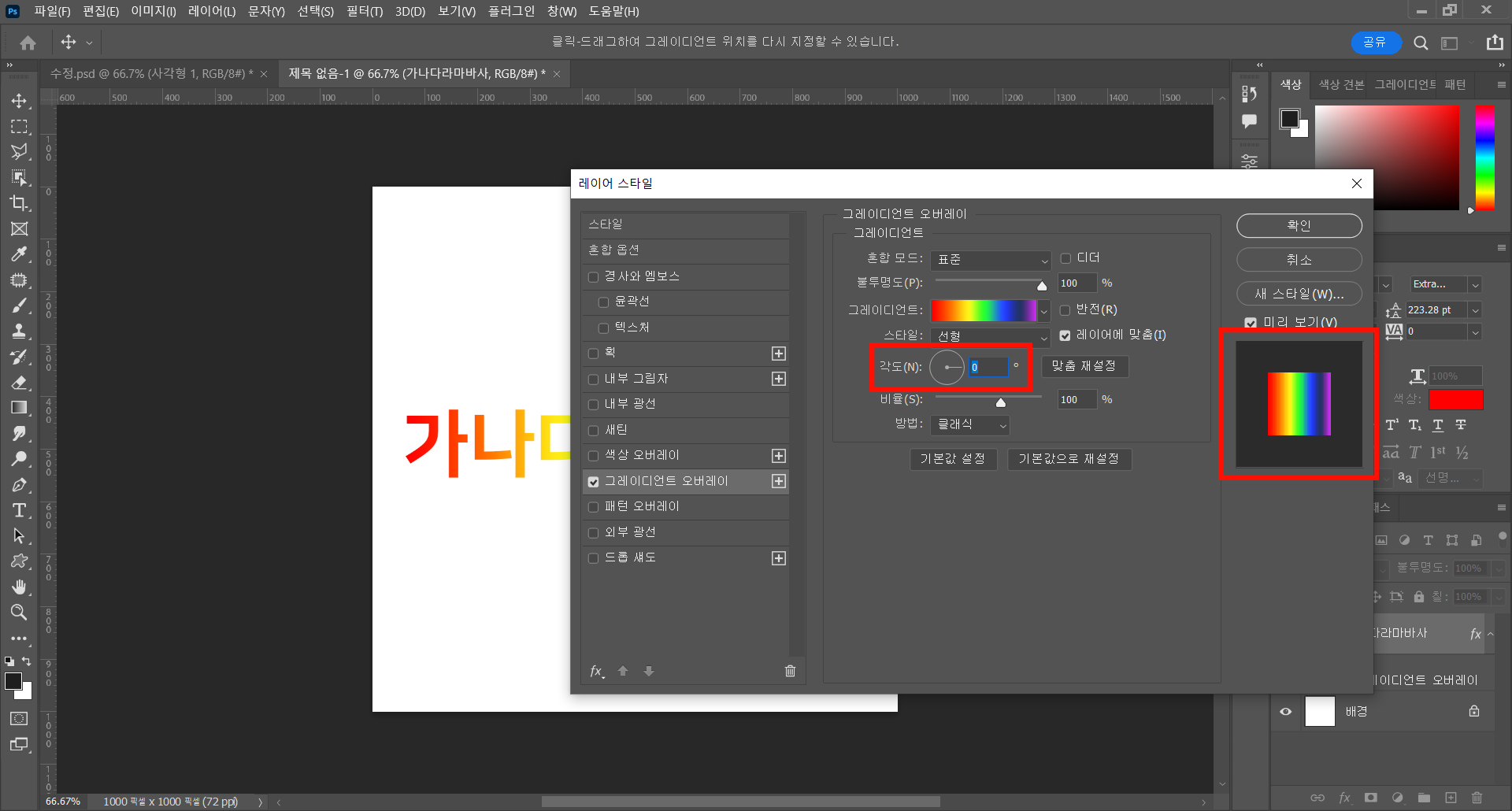
저는 왼쪽에서 오른쪽으로 향하게 하기위해 각도를 0도로 맞춰줬답니다!
오른쪽 미리보기에서 어떻게 바꼈는지 확인도 가능해요.
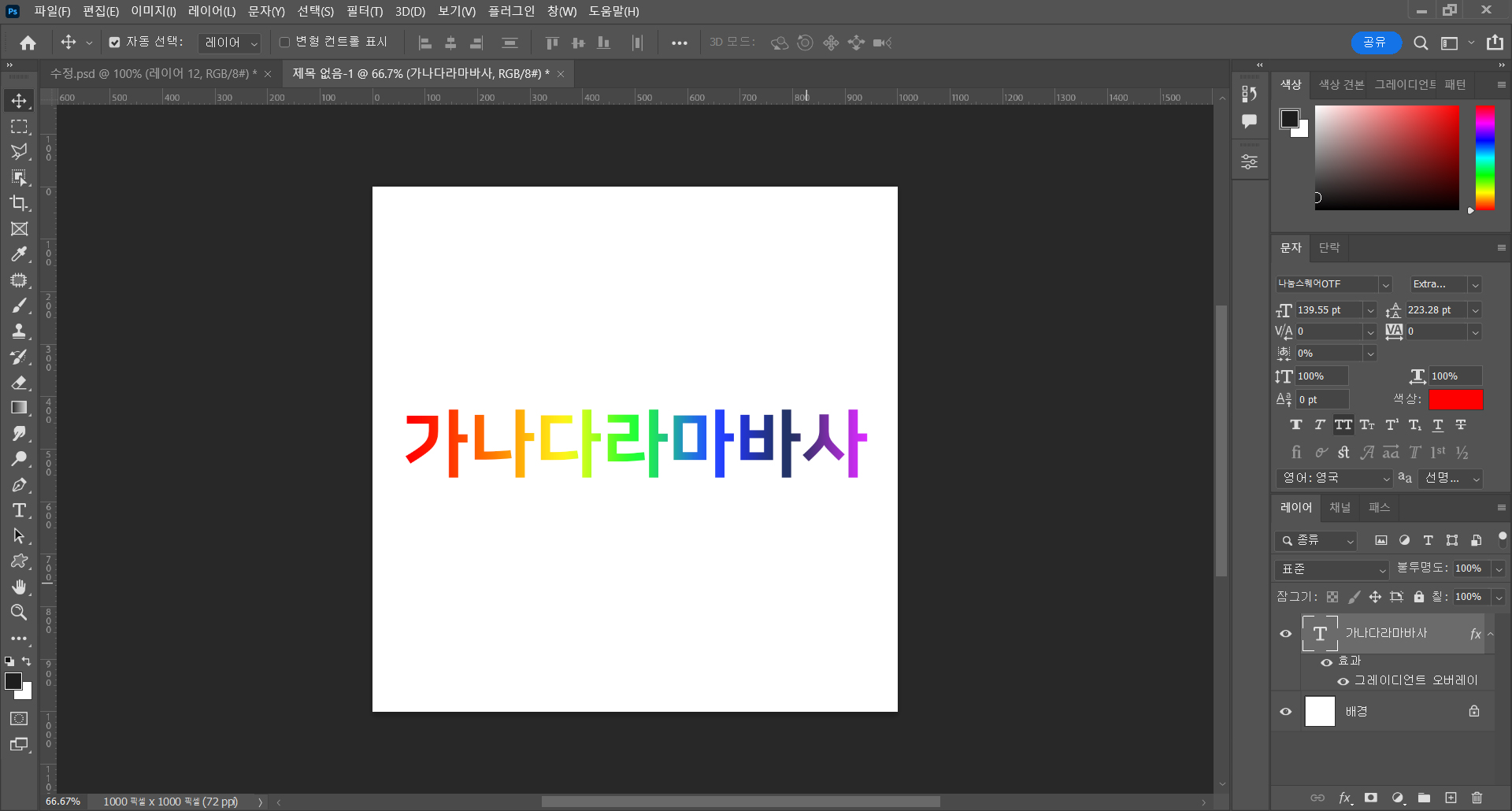
설정이 끝난 후 완료를 누르고 바뀐 그라디언트를 확인해보세요!
아까 호랑이보단 안 촌스러운 것 같네요.

마지막으로 배경에 그라디언트를 적용해보도록 해요.
3. 배경 그라디언트
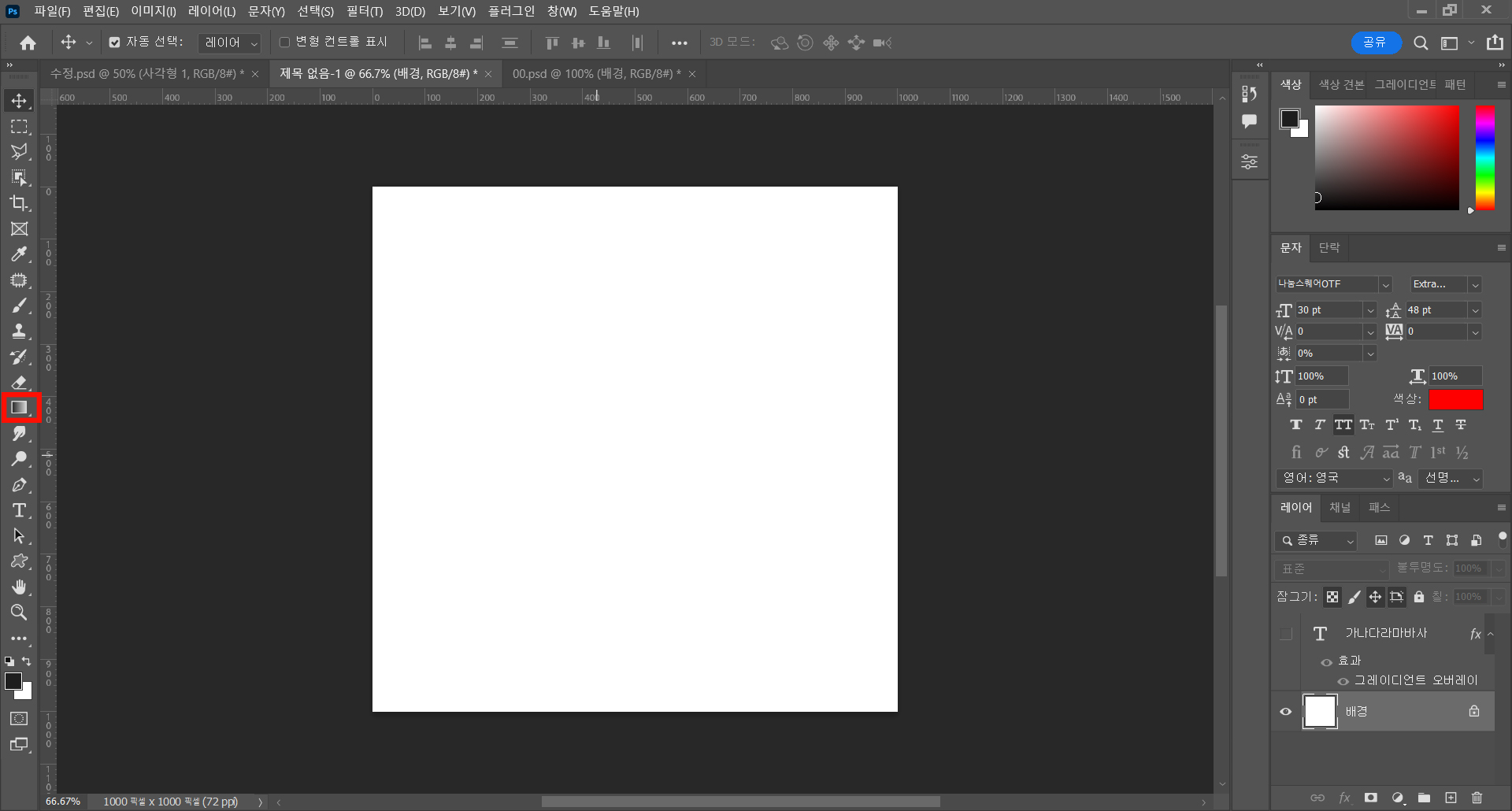
배경 레이어나 빈 레이어를 선택 후 왼쪽 도구함에서 그라디언트 도구를 선택해주세요.
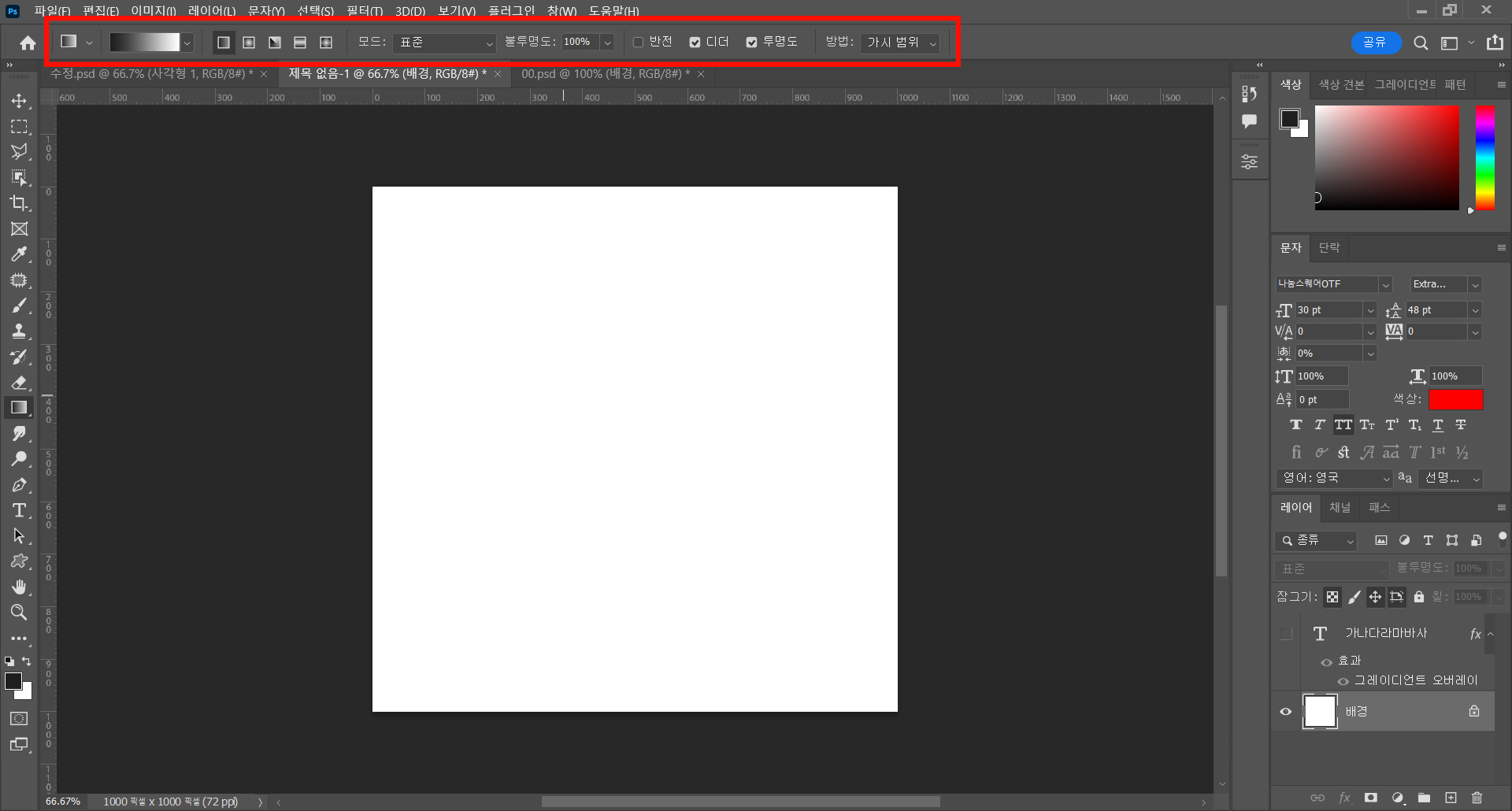
그라디언트 도구를 선택하면 맨 위에 그라디언트를 설정할 수 있게 바껴요!
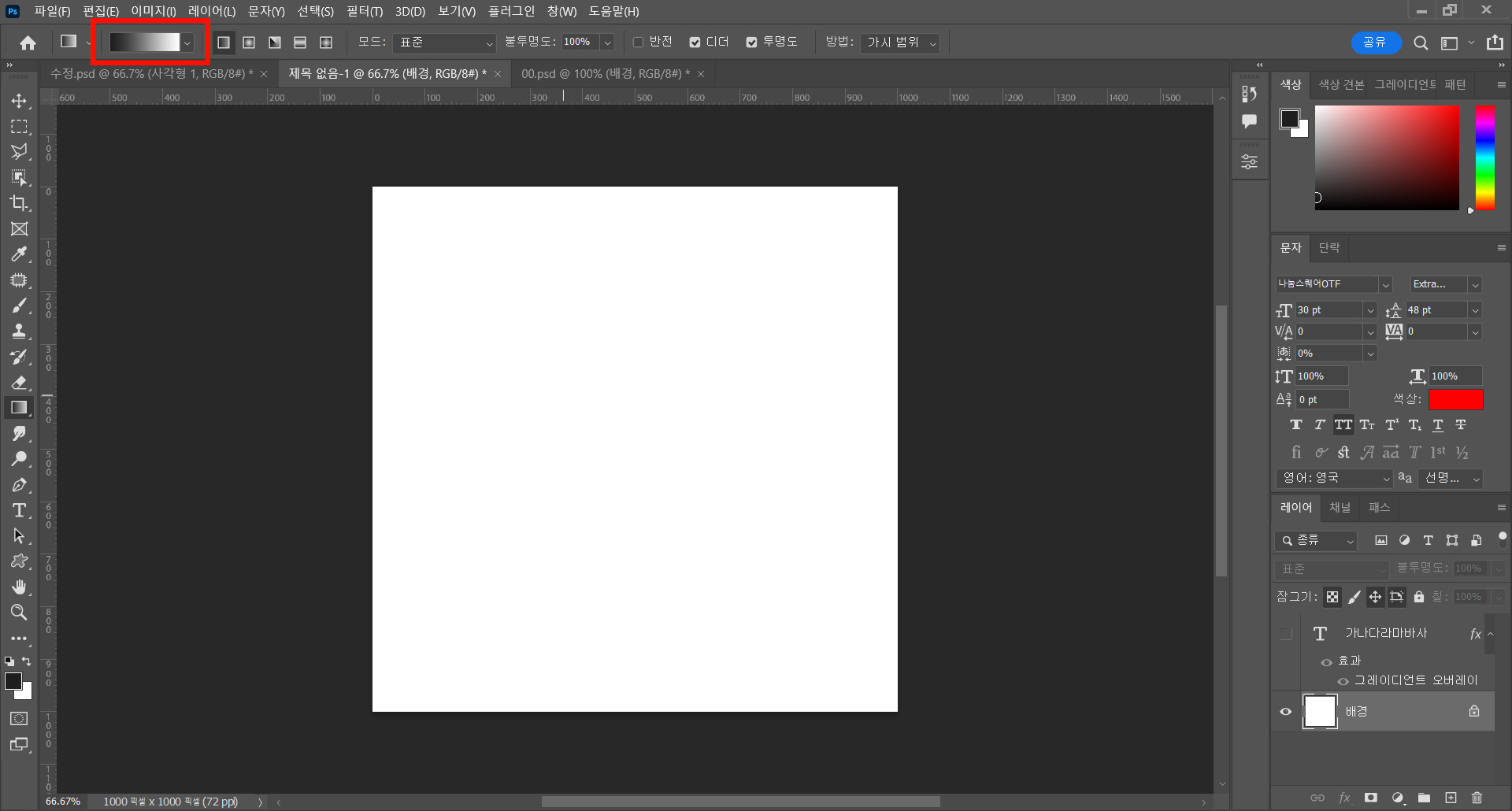
저희는 색상 변경만 사용해보도록 해요!
표시된 박스를 클릭해줍니다.
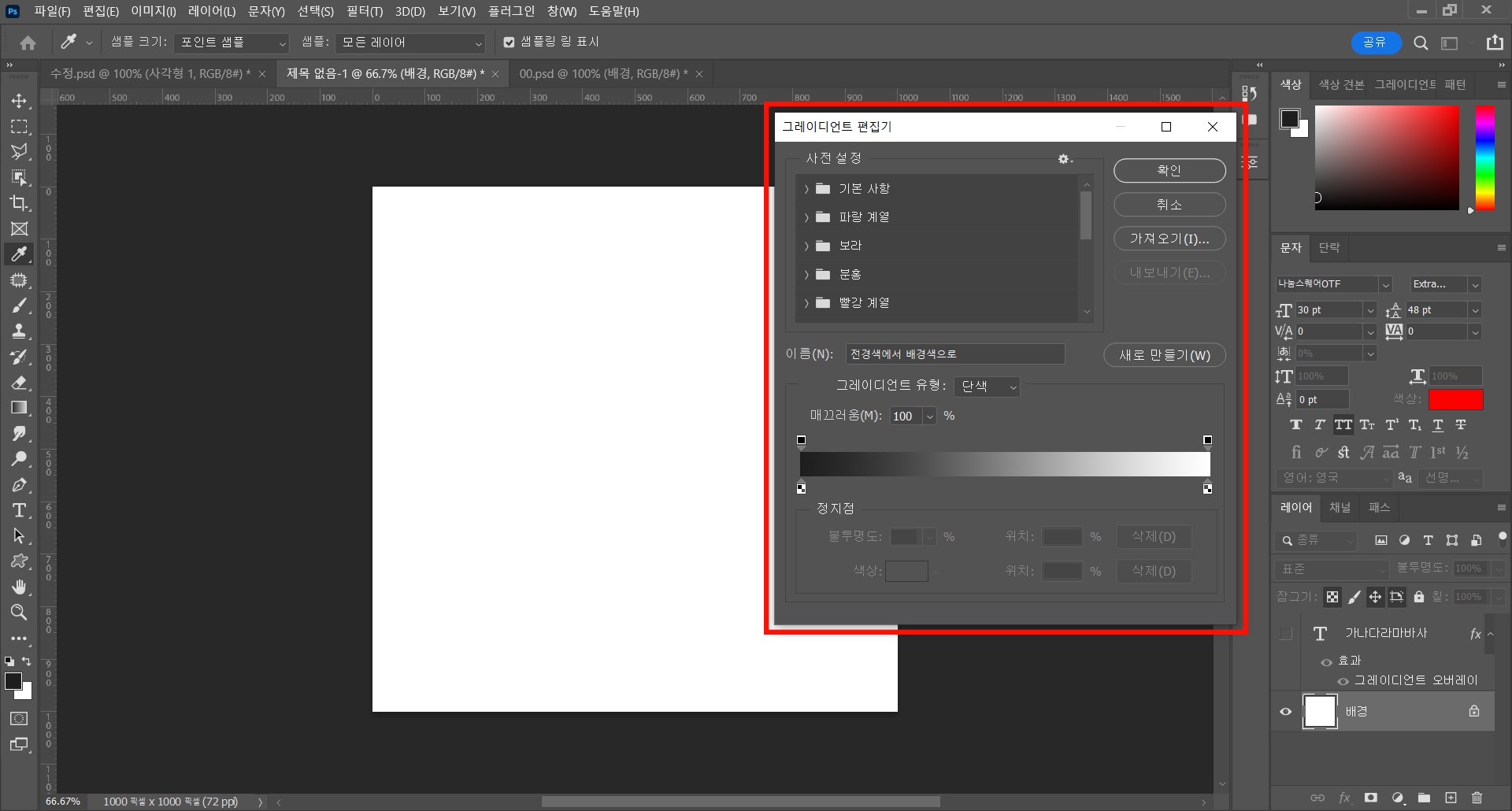
아까 도형과 글씨 그라디언트 적용할 때 봤던 그레이디언트 편집기 창이 뜹니다!
아까와 똑같이 색상 설정을 해보도록 해요.
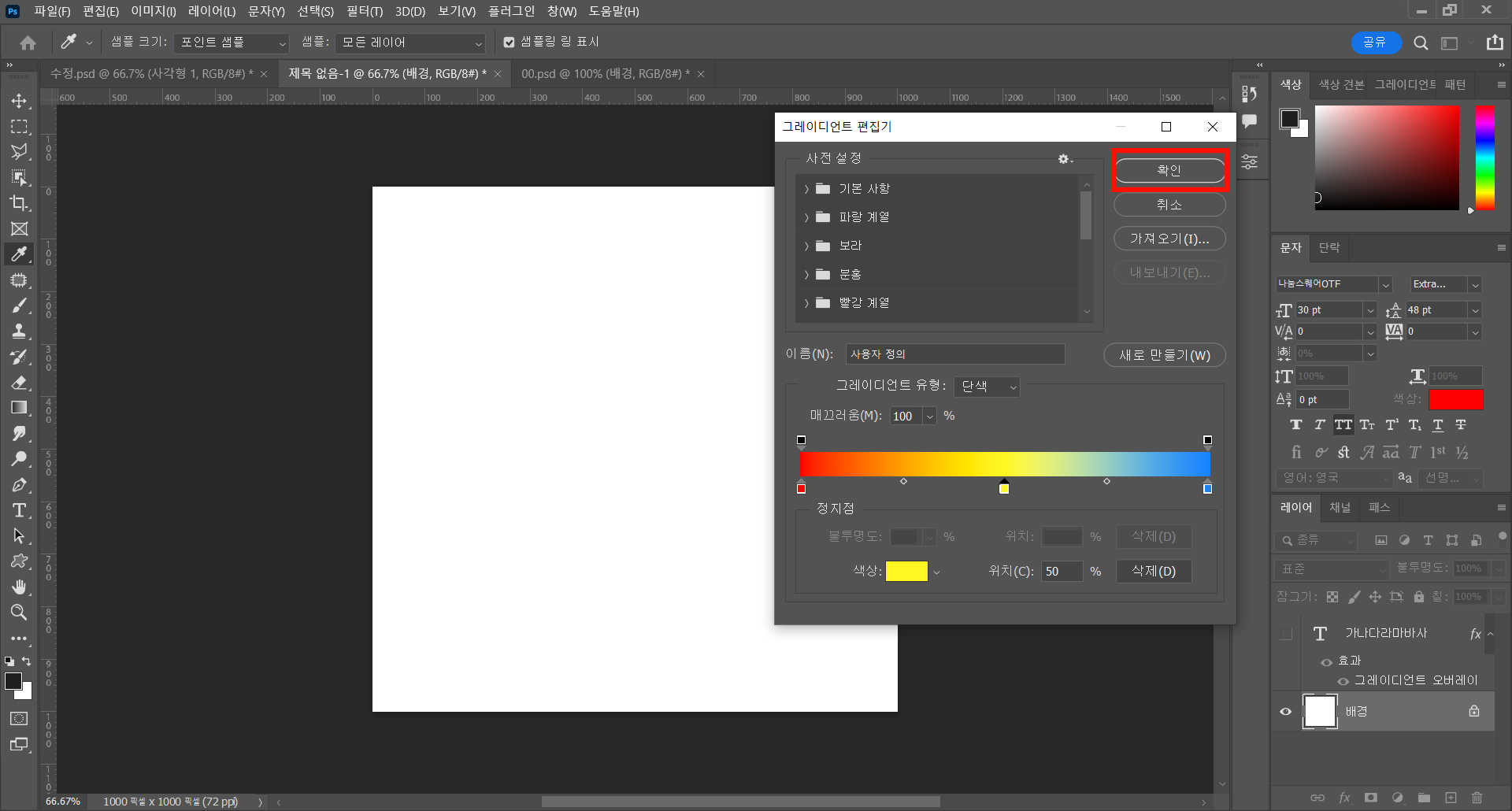
저는 심플하게 빨노파 색상을 넣어줬어요.
비율은 따로 건드리지 않았어요!
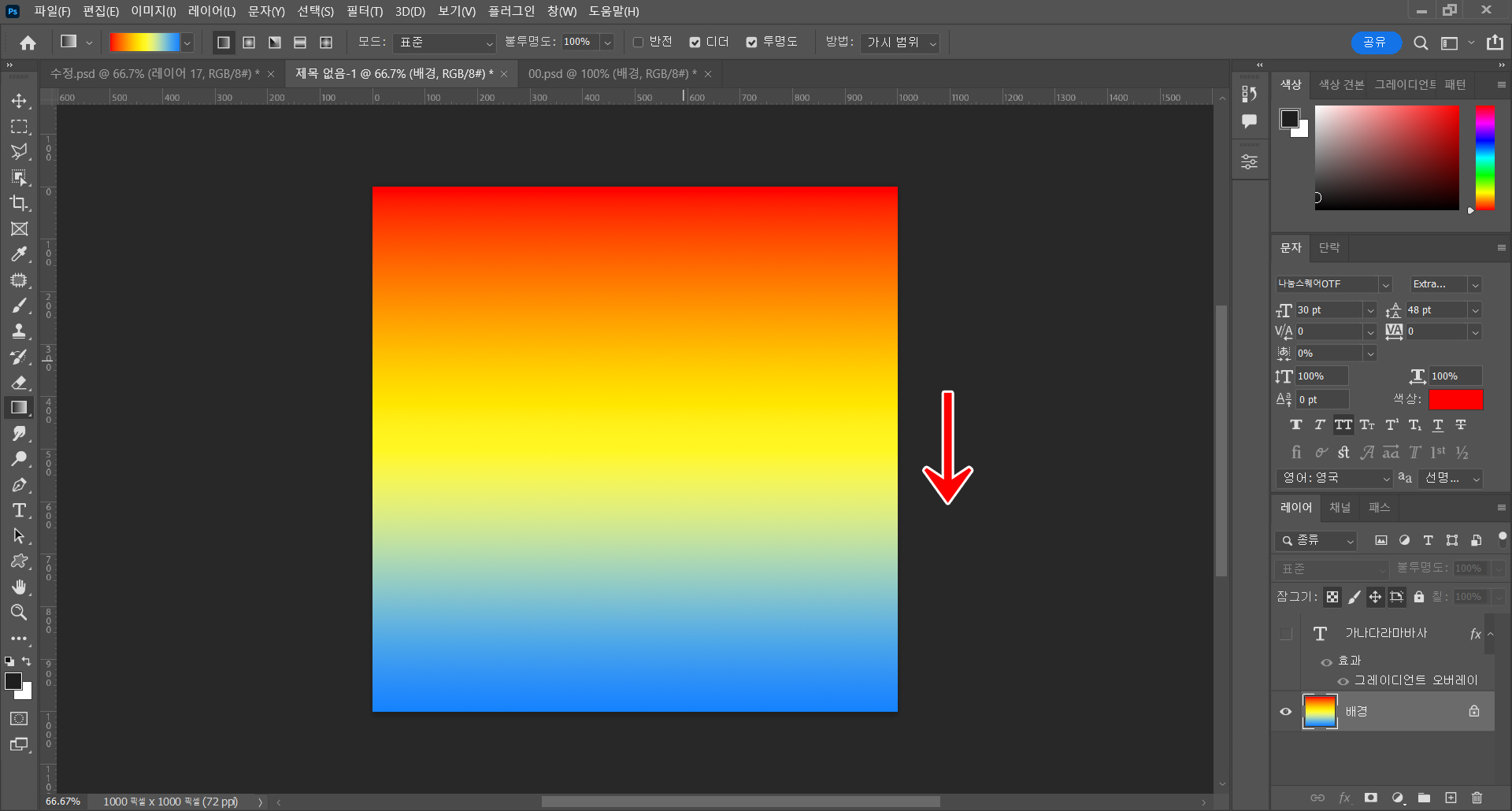
색상 설정이 끝났으면 확인 버튼을 누른 후 화면에 마우스로 드래그를 하면 그라디언트가 적용이 돼요.
저는 위에서 아래로 적용했답니다!
그라디언트를 반듯하게 적용하고 싶으면 Shift 키를 누른채로 마우스를 끌어주세요.
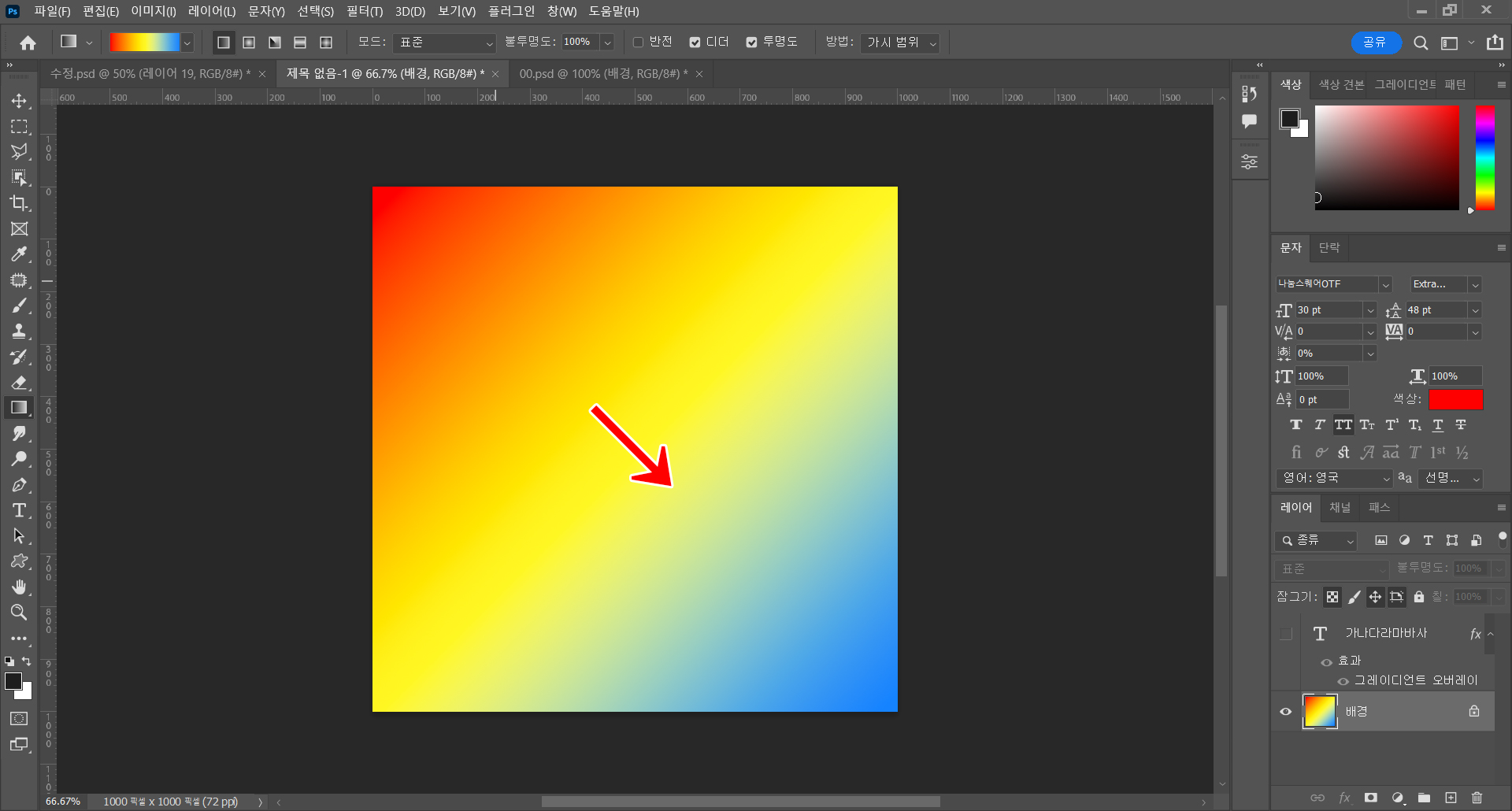
이번에는 대각선으로 그라디언트를 적용시켜 봤어요.
대각선이나 비스듬하게 적용시키고 싶을 땐 Shift 키를 누르지 말고 하면 된답니다!
포토샵의 그라디언트(그라데이션) 기능은 잘못 사용하면 촌스러워보일 수 있지만
잘 사용하면 풍부한 느낌을 줄 수 있어 활용도가 높은 기능이에요!
제가 만든 호랑이처럼 되지 않게 주의하며 만들어보세요!
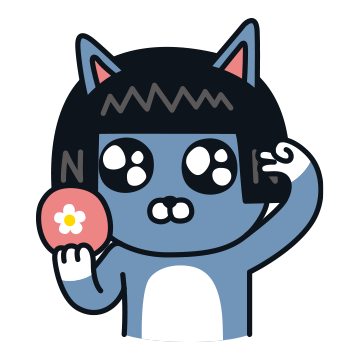
'포토샵 일기 > 포토샵 공부' 카테고리의 다른 글
| [포토샵] 색감 보정하는 방법 (0) | 2023.08.31 |
|---|---|
| [포토샵] 픽셀유동화로 인물 보정하기 (0) | 2023.07.07 |
| [포토샵] 레이어 그룹화 하기 (0) | 2023.06.28 |
| [포토샵] 잡티, 얼룩 제거하는 방법 (0) | 2023.06.25 |
| [포토샵] 야매 누끼 따는 법 (0) | 2023.06.20 |



