
포토샵 픽셀유동화 기능으로 인물 보정 하기!
여행가서 찍어온 사진이 맘에 안들 때!
기념일에 찍은 사진을 이쁘게 간직하고 싶을 때!
얼굴 보정이나 몸매 보정에 사용할 수 있는 포토샵의 픽셀유동화 기능을 알려드릴게요

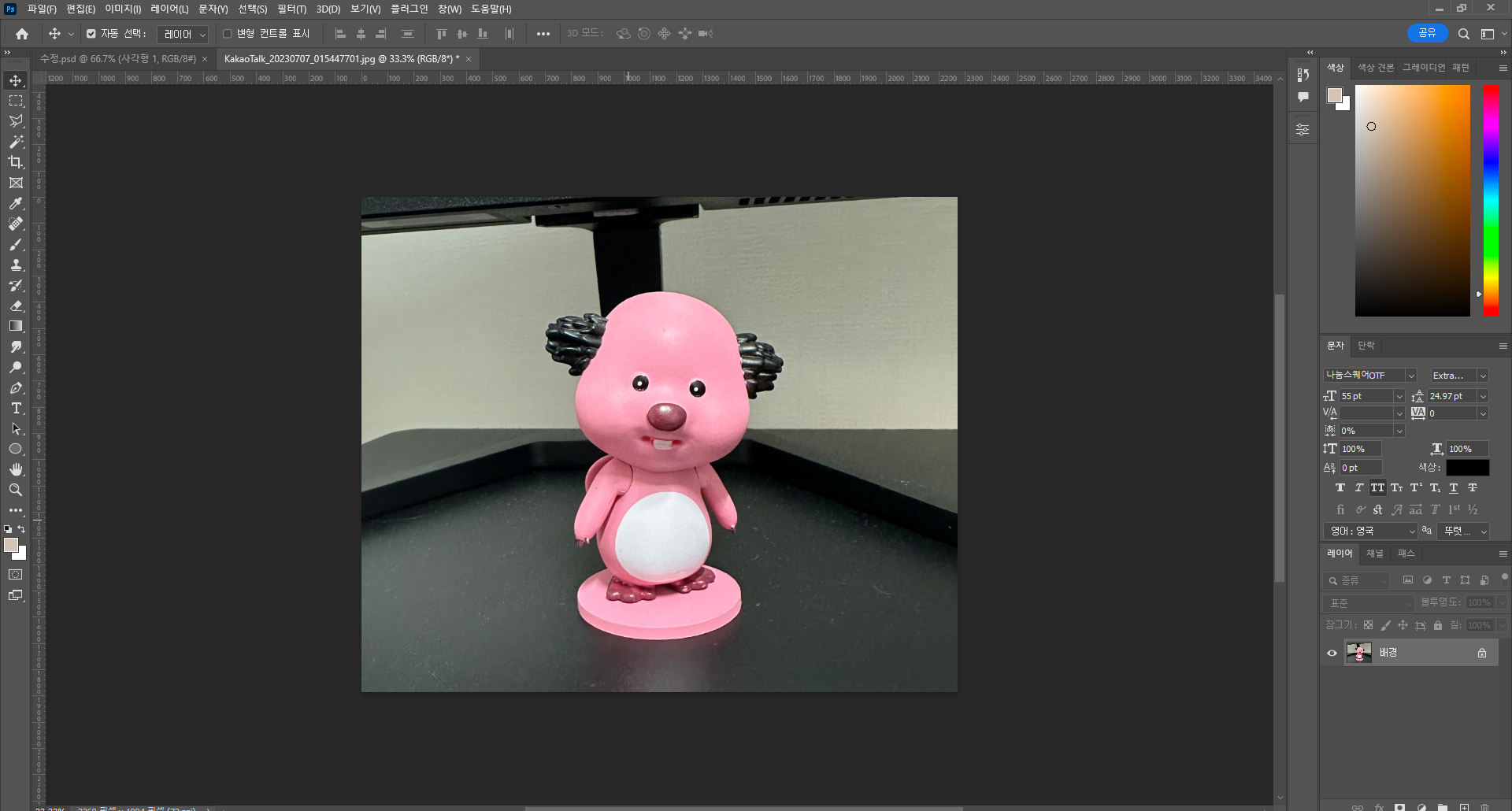
먼저 보정을 할 사진부터 불러와주세요!
저는 모니터 앞에 있던 주변머리밖에 안 남은 루피를 데려와봤어요 :)
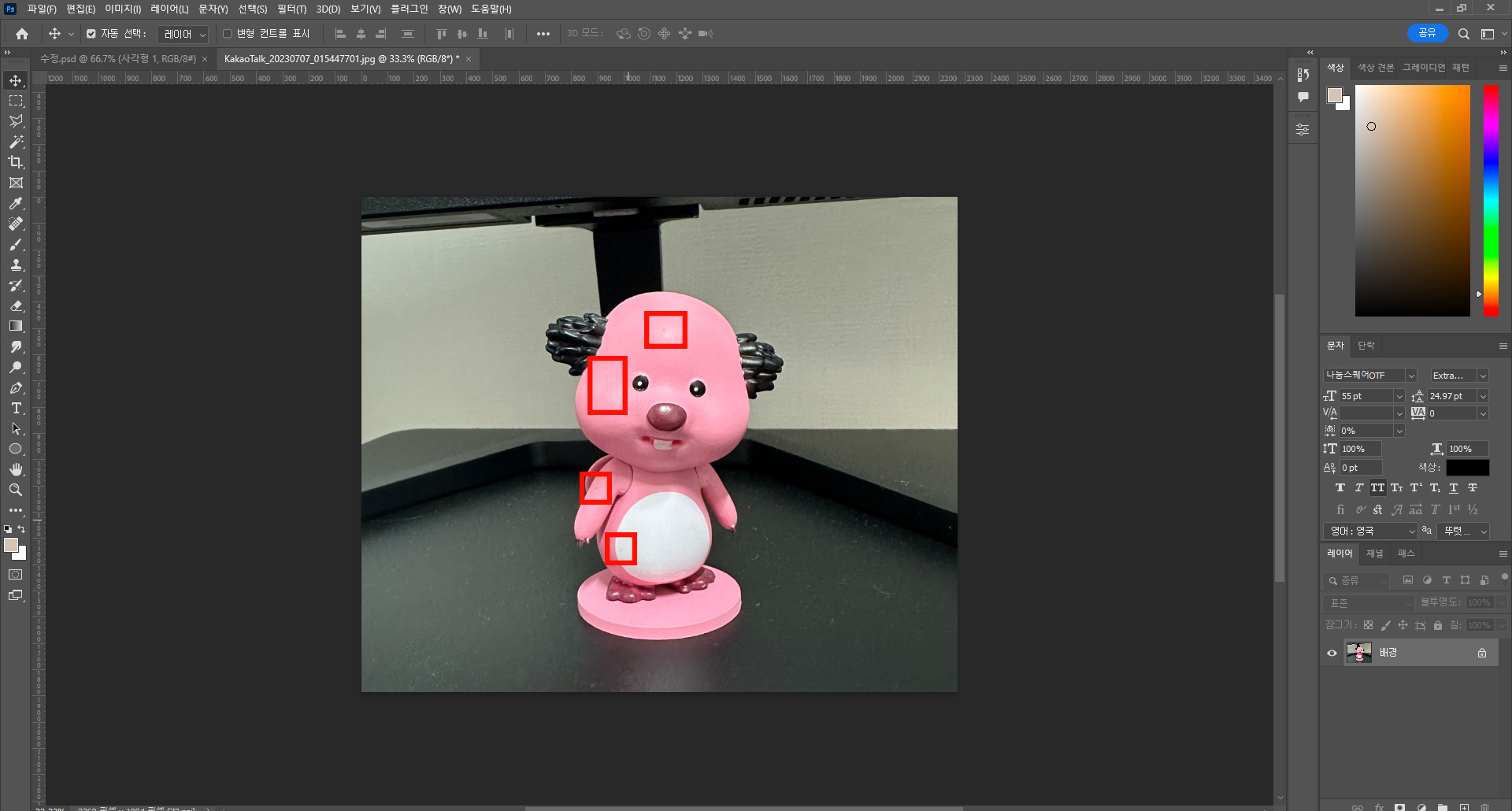
루피 몸에 영광의 상처들이 좀 많아서 상처부터 지우고 시작하도록 할게요!
잡티 제거하는 방법은 아래 포토샵 잡티 제거 포스트를 참고해주세요 :)
[포토샵] 잡티, 얼룩 제거하는 방법
포토샵 잡티 제거툴 이용하기 사진을 보정하다 보면 얼굴에 있는 점이나 옷에 있는 얼룩을 지우고 싶을 때가 있는데요. 그럴 때 유용하게 쓰일만한 포토샵 기능을 알려드릴게요! 1. 스팟 복구 브
s-zeze.tistory.com
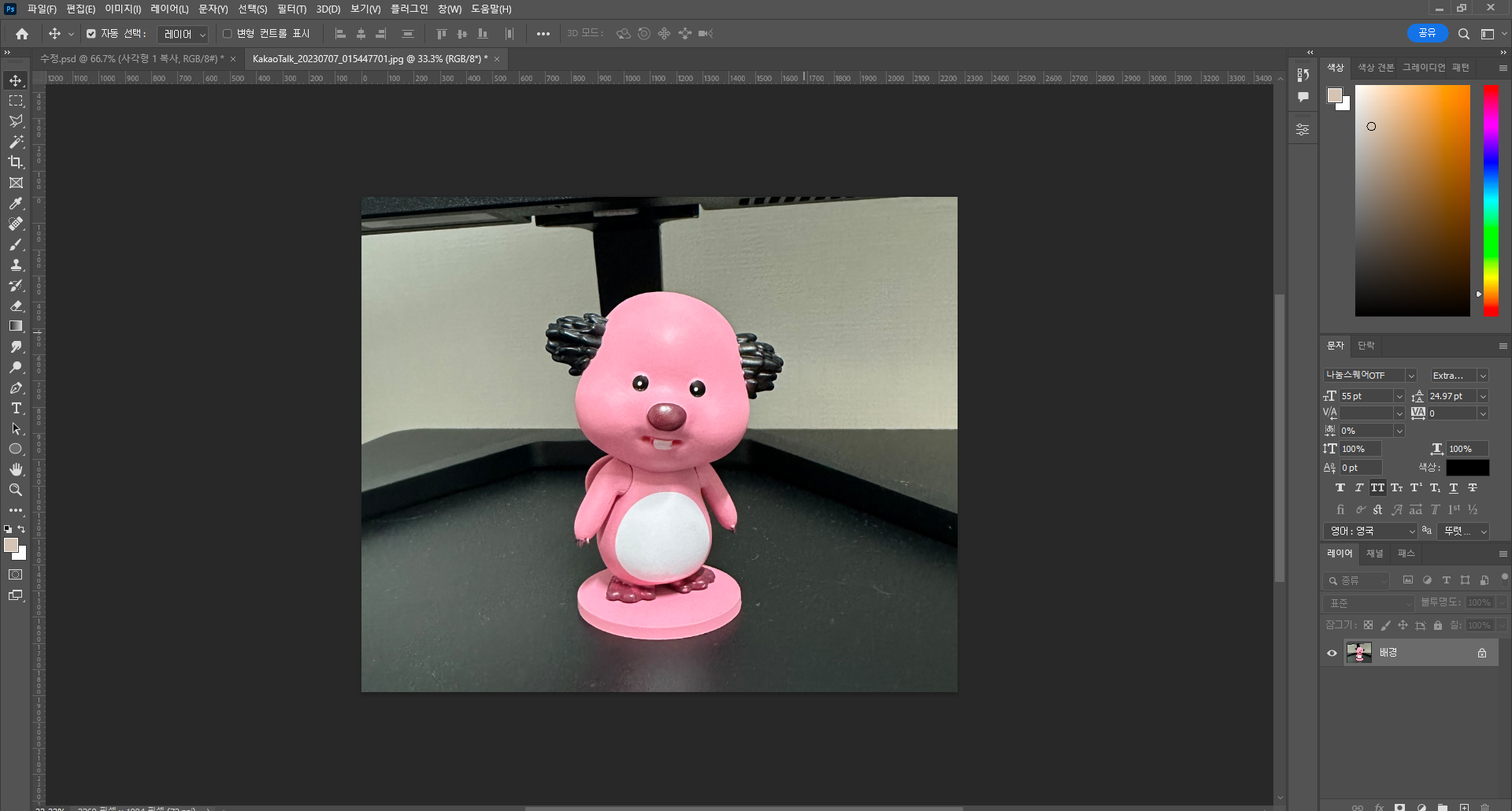
상처 하나 없이 깨끗한 루피가 되었어요!
이젠 얼굴을 보정해줄 차례에요😏
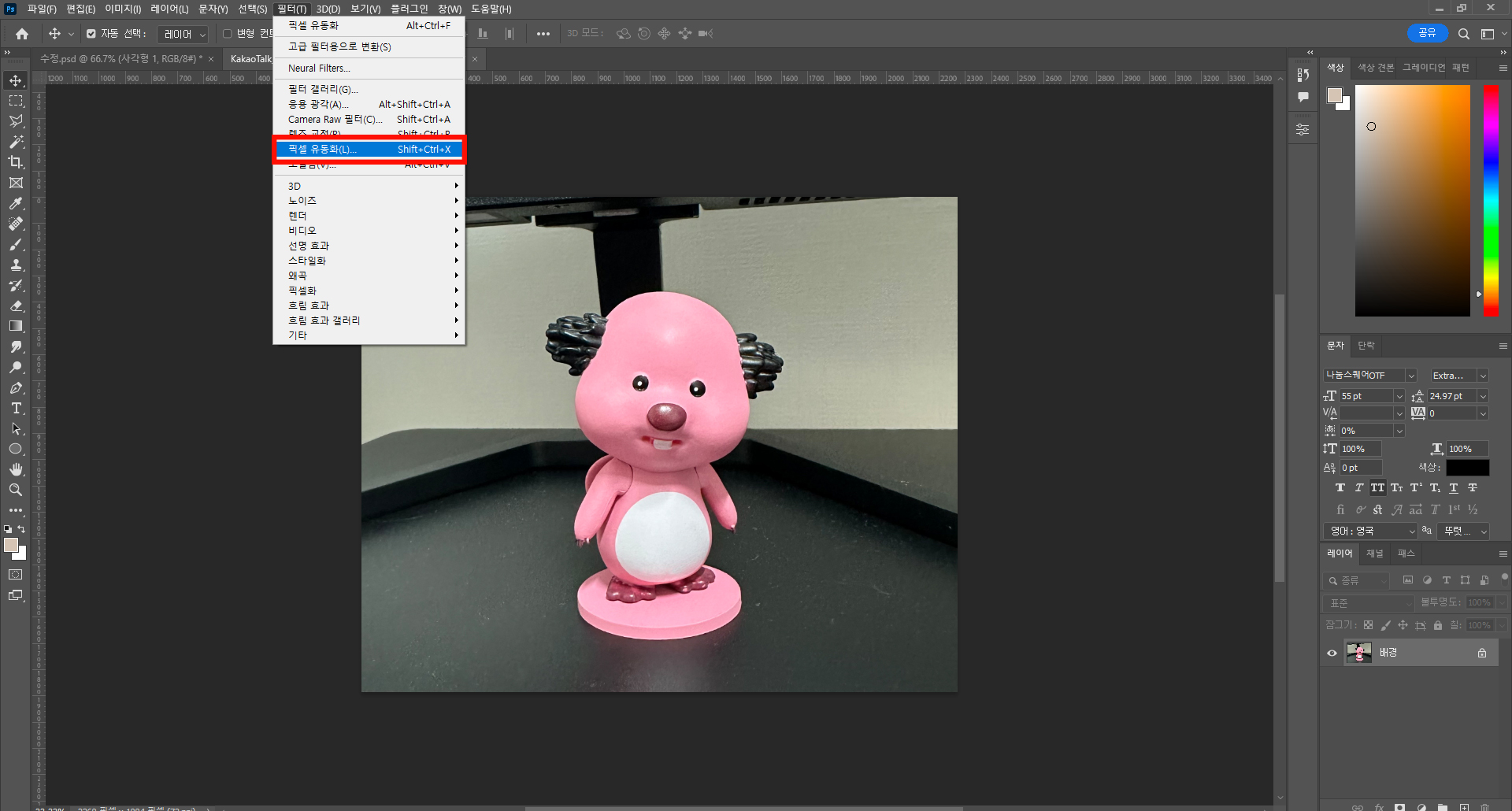
포토샵의 필터 → 픽셀유동화 를 선택해주세요!
단축키는 Shift + Ctrl + X 입니다 :D
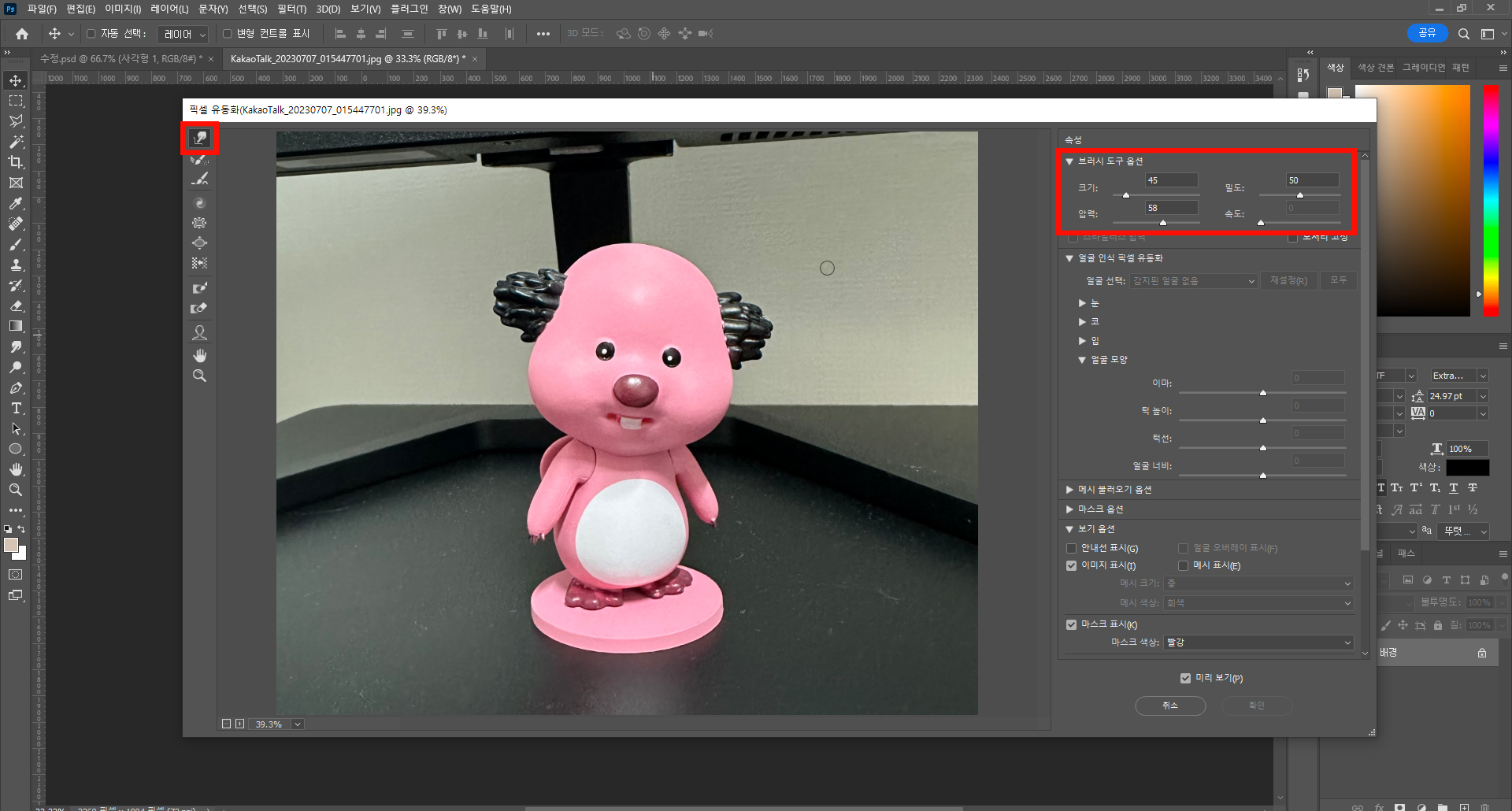
픽셀유동화를 키면 이런 창이 뜨는데요!
맨 먼저 볼살을 줄이기 위해 뒤틀기 도구를 사용해 볼거에요😁
오른쪽 상단에 브러쉬 도구 옵션에서 설정도 해보도록 해요!
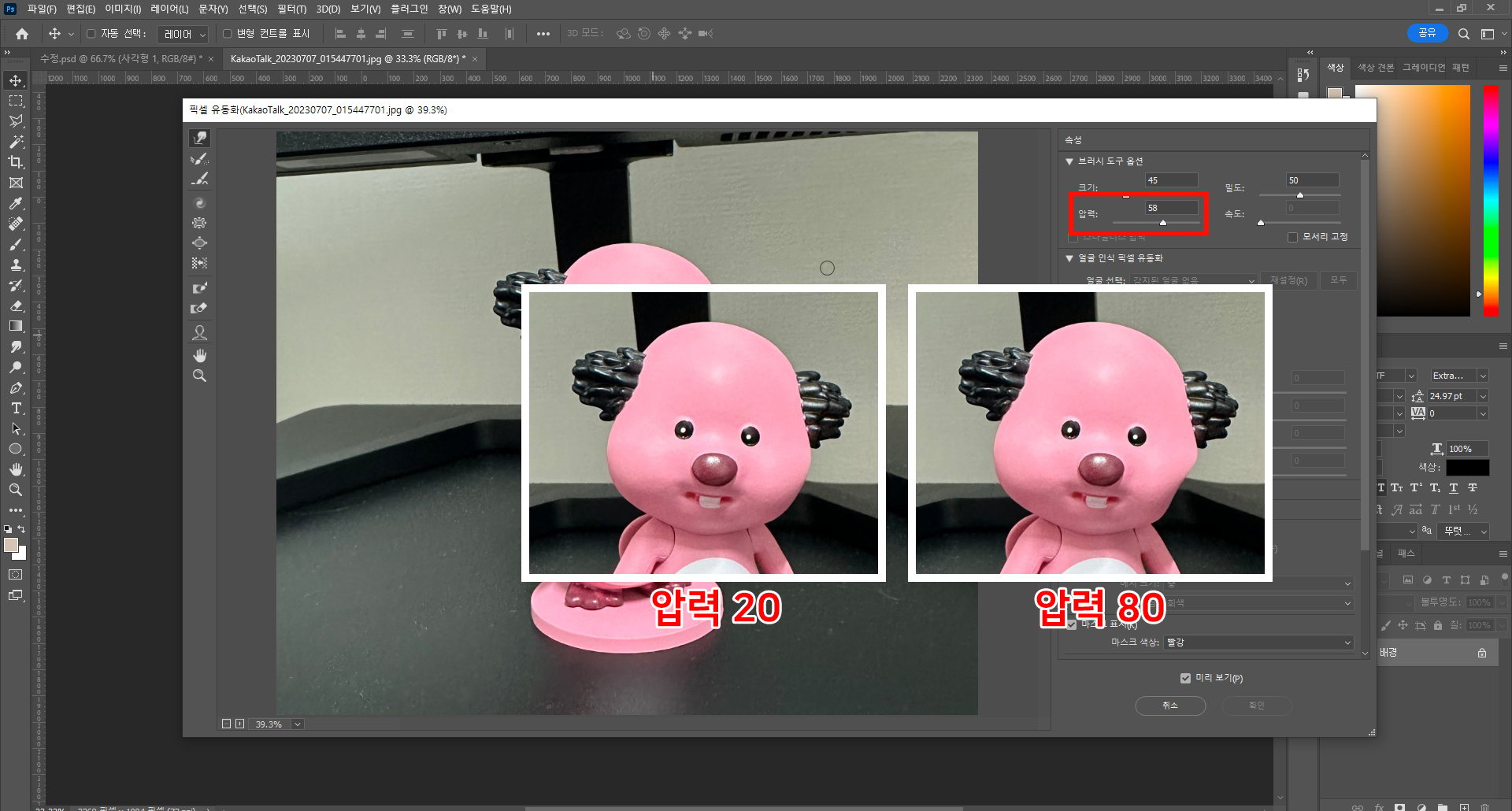
브러쉬 도구 옵션에서 압력은 얼만큼 반응할 것인지 조절하는 기능이에요!
똑같은 브러쉬 크기로 똑같이 볼살을 움직였을 때
압력 20은 조금밖에 안 들어갔지만 압력 80은 많이 들어간 게 보이실거에요
압력을 적게 넣으면 미세하게 보정이 가능하답니다😊
하지만 전 그냥 50 정도 놓고 써요!
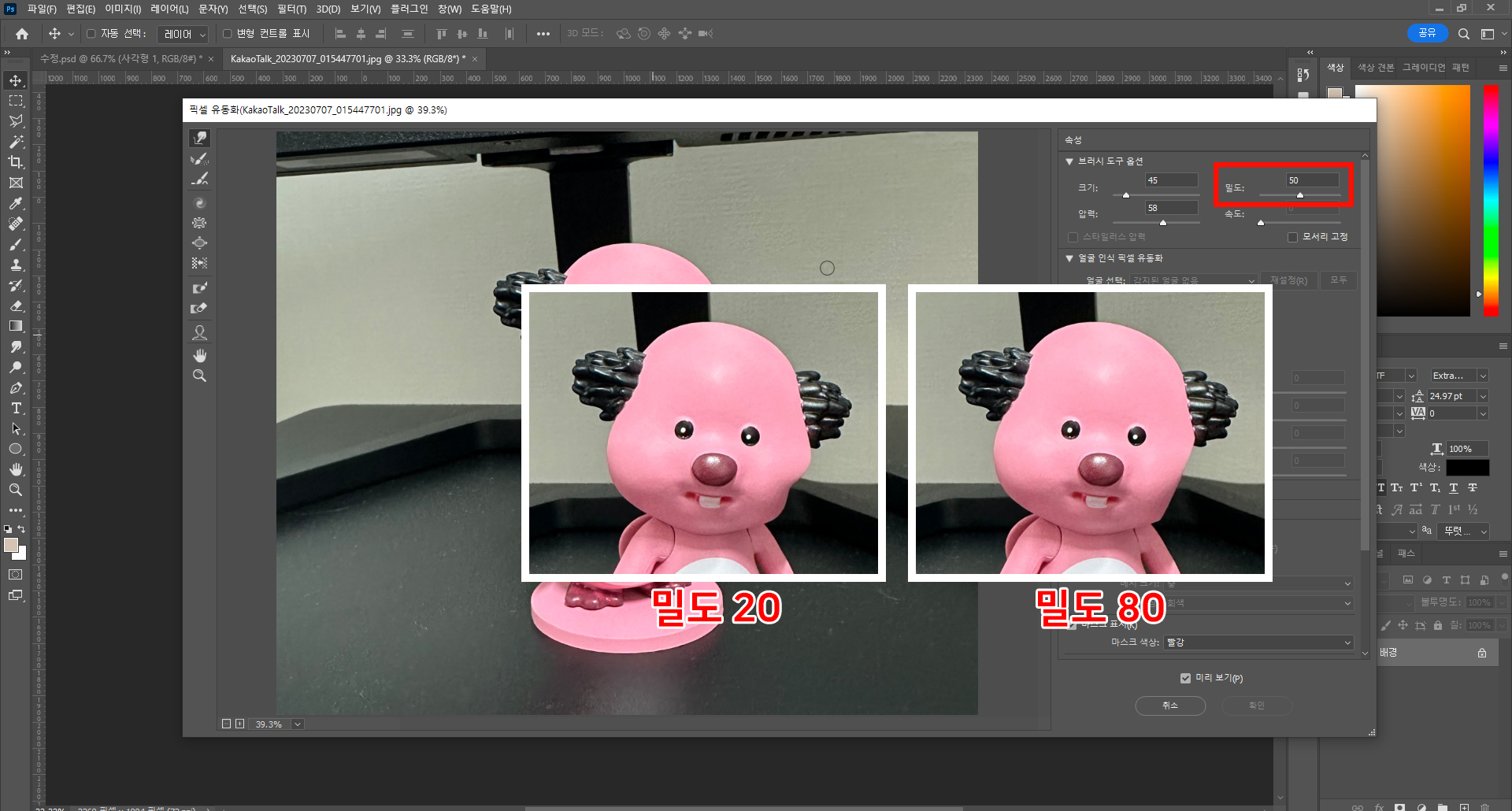
다음은 밀도에요!
이미지를 보시면 어느정도 감이 오실텐데요
밀도 역시 똑같은 브러쉬 사이즈로 똑같이 볼살을 밀어넣었을 때
밀도가 낮으면 브러쉬의 일부분만 사용이 되고
밀도가 높으면 브러쉬 전체가 사용이 된답니다!
밀도 역시 저는 그냥 50 정도로 놓고 써요😏
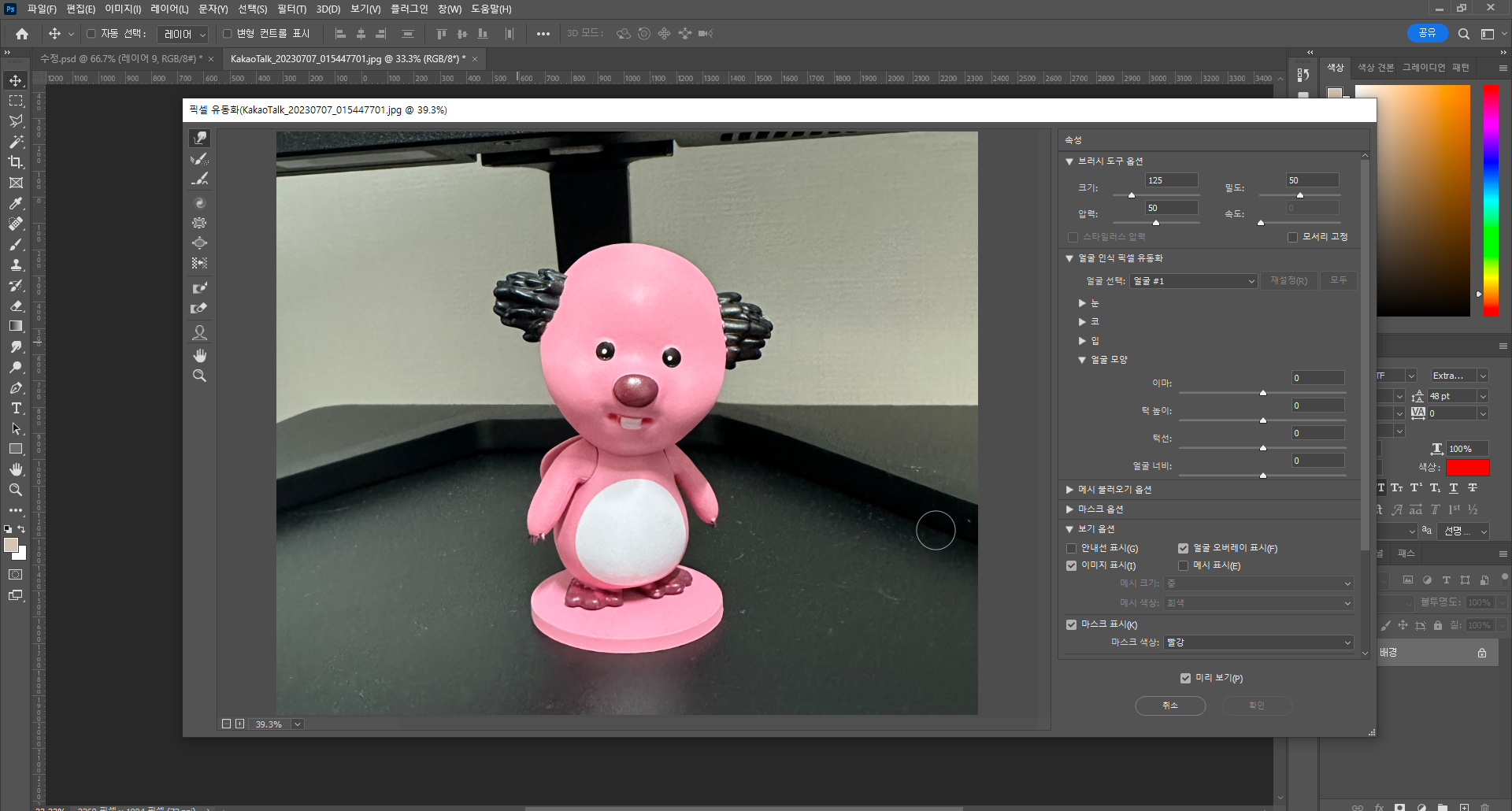
짜잔!
뒤틀기 도구를 사용해서 루피 볼살을 줄여줘봤어요
나름 달걀형 얼굴로 만들어 줬는데 루피는 행복해보이지 않네요
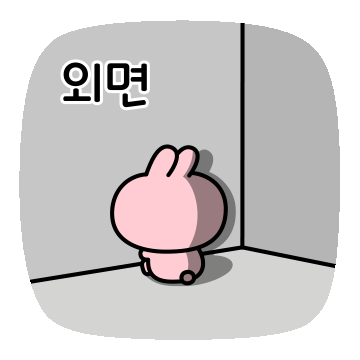
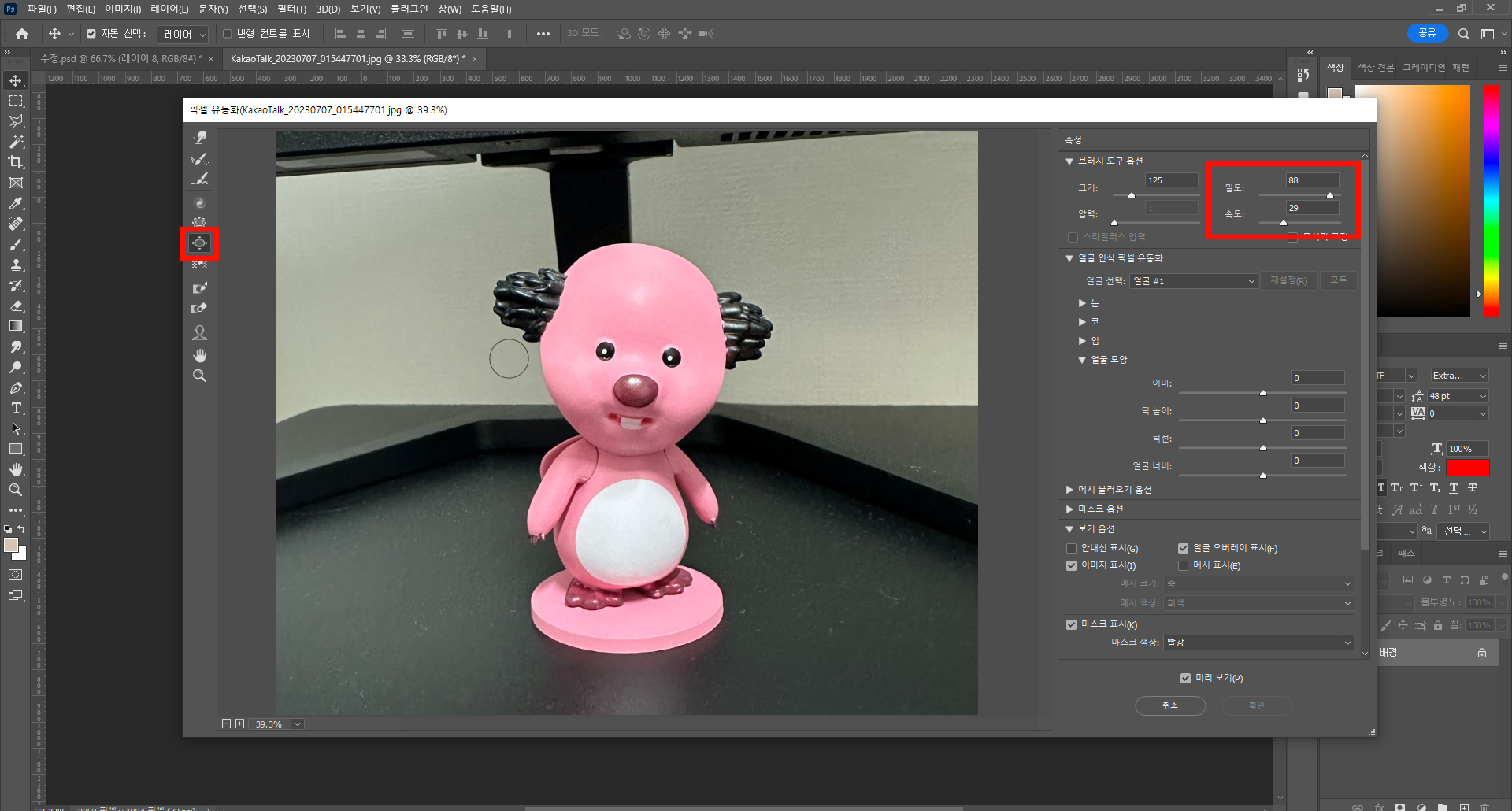
다음은 볼록 도구를 사용해볼거에요😄
볼록 도구는 눈 사이즈를 키우기 위해 사용할거에요!
밀도는 뒤틀기 도구와 마찬가지로 브러쉬의 얼마만큼을 사용할거냐를 조절하는거에요!
저는 밀도를 거의 끝까지 올려줬어요
속도는 브러쉬를 눌렀을 때 눈이 커지는 속도에요!
속도가 높아서 눈이 너무 빨리 커지면 내가 원하는 만큼의 사이즈를 맞추기 힘드니
저는 속도를 많이 올리지 않았어요😀
브러쉬 사이즈는 눈의 3~4배정도 사이즈로 맞춰주시면 된답니다!
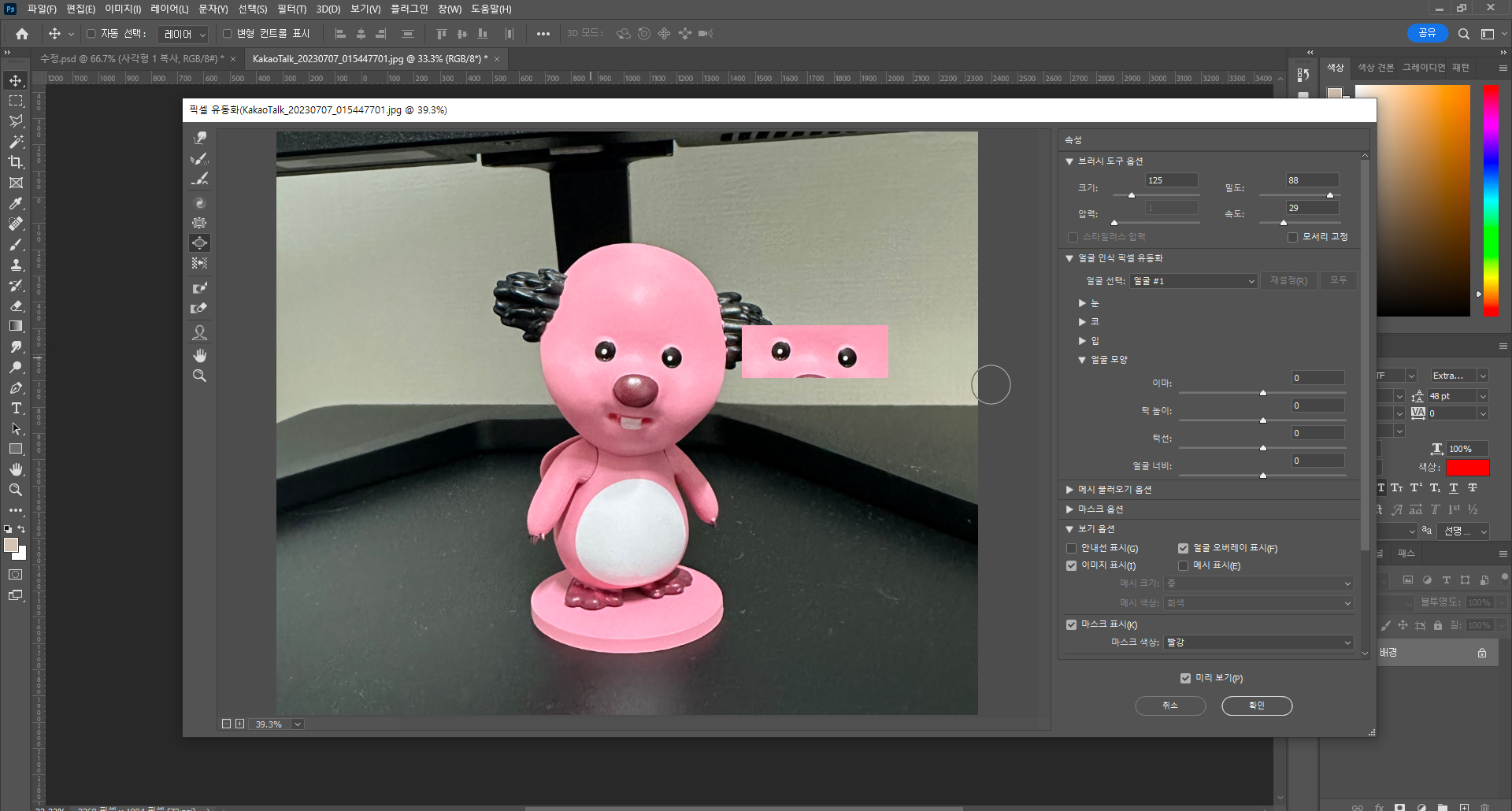
눈을 살짝씩 클릭하면서 원하는 사이즈를 맞춰주시면 돼요!
(마우스를 클릭한채로 꾹 누르고 있으면 계속 커진답니다)
기존 루피 눈보다 좀 더 커졌죠??

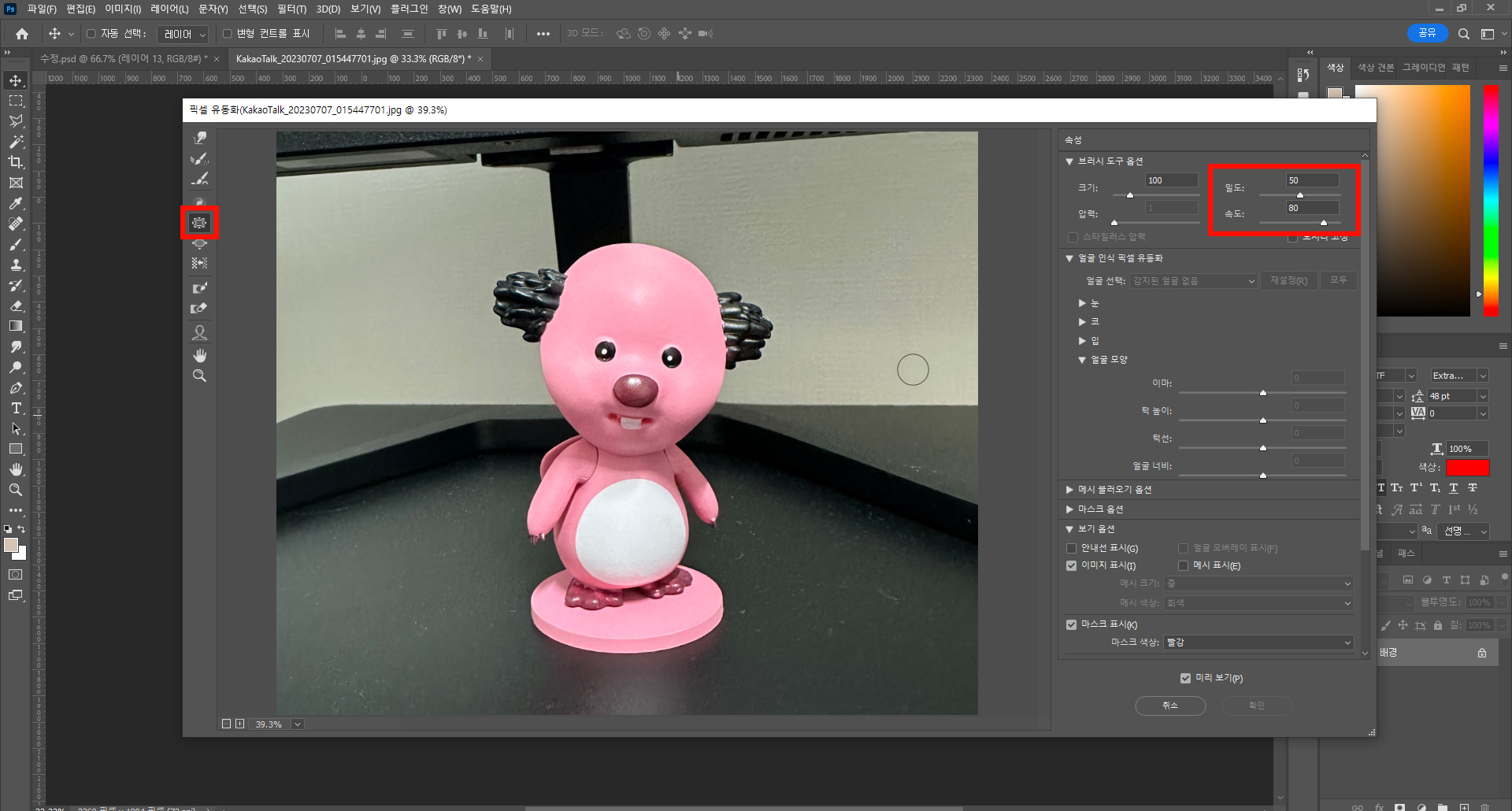
이번엔 오목 도구를 사용해서 코를 줄여볼거에요!
볼록 도구와 마찬가지로 밀도와 속도를 조절해주시면 됩니다 :)
루피 코가 너무 많이 커서 한참을 줄여야되기 때문에
오목 도구는 속도를 좀 올려줬어요!
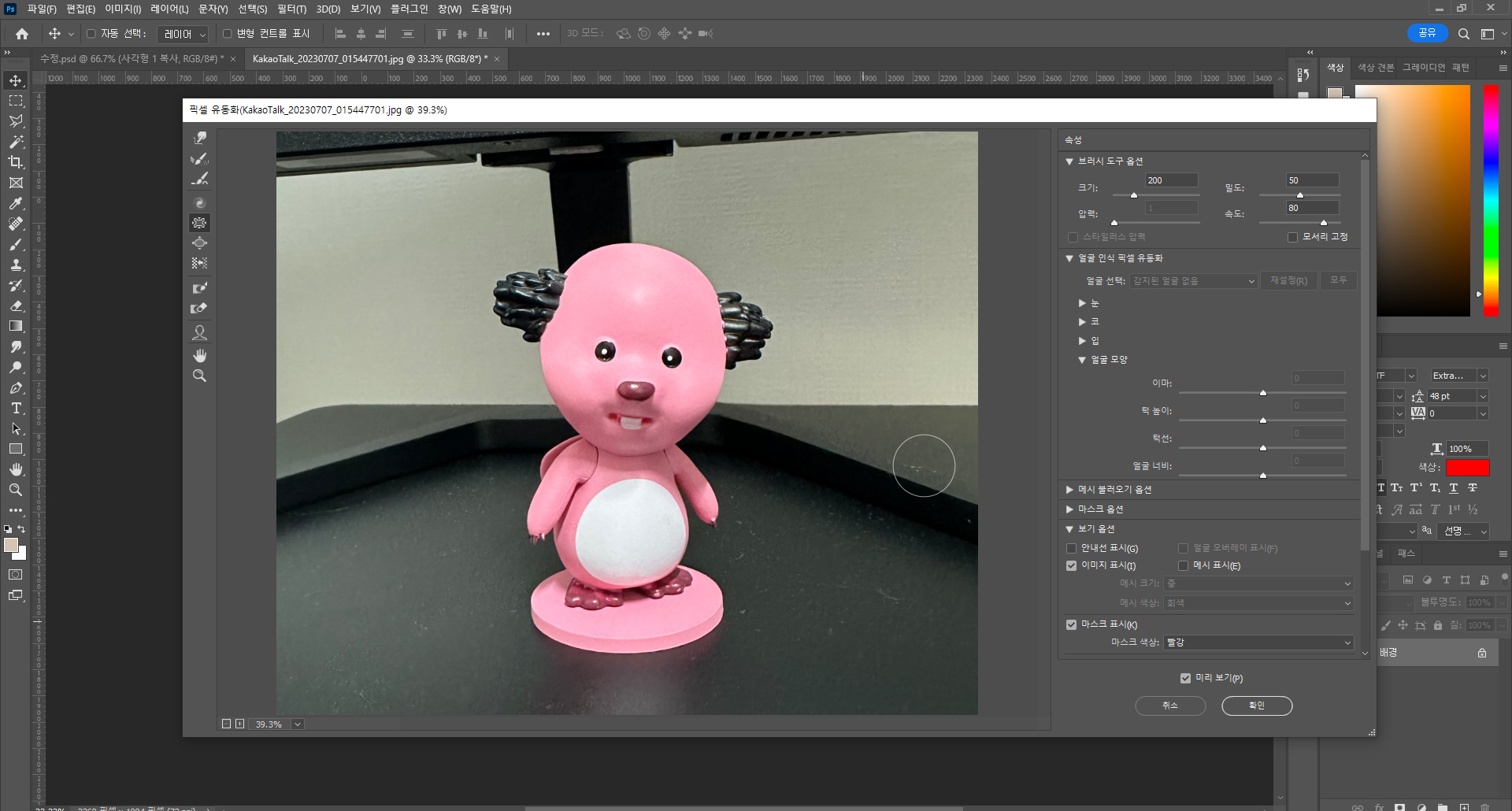
짜잔!
귀여운 루피의 얼굴은 사라지고 왠 아저씨가 있네요
뒤틀기 도구를 사용해서 얼굴을 좀 더 만져줘야겠어요!
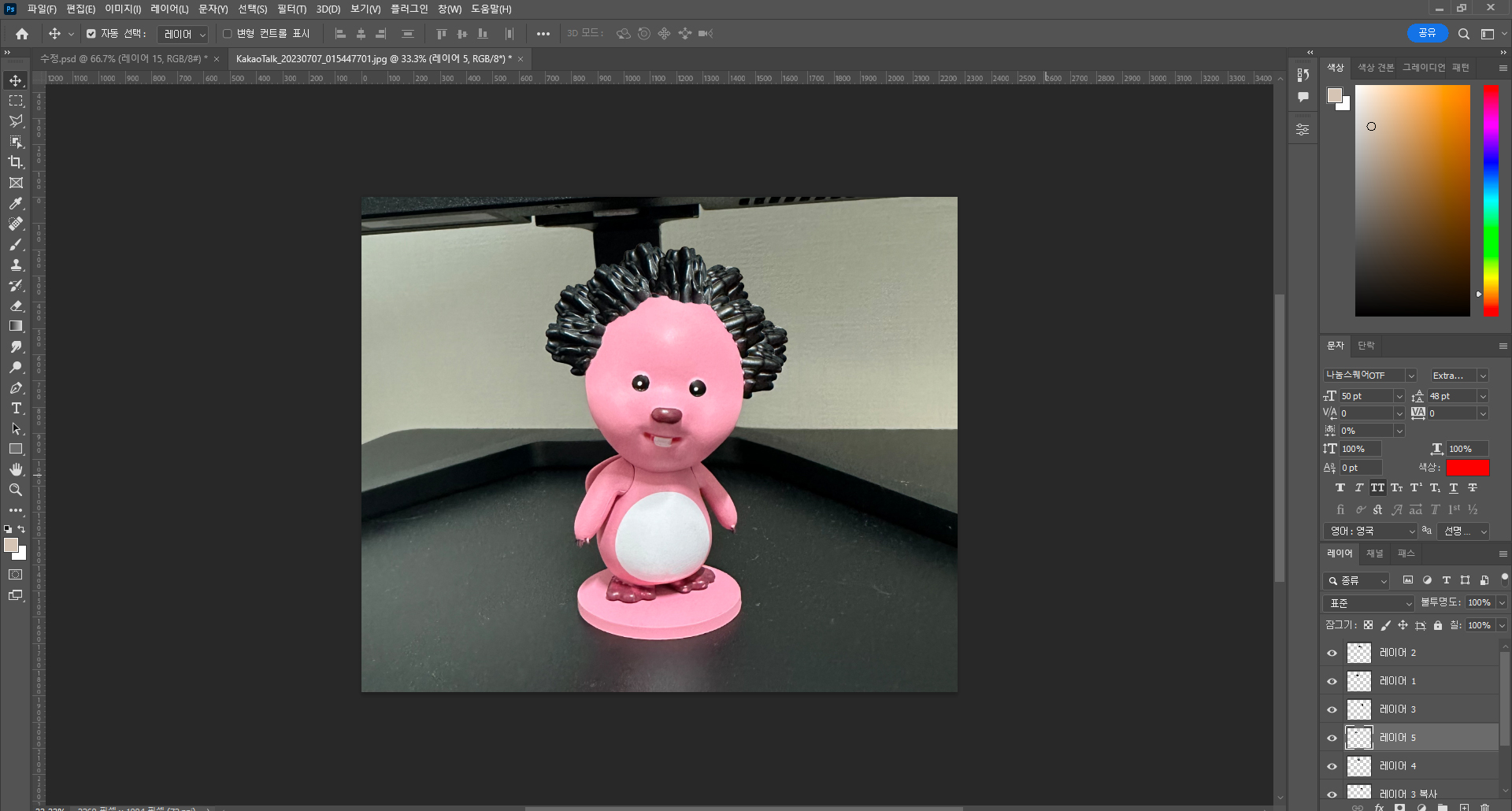
코랑 입을 조금씩 위로 올려주고 입꼬리를 올려서 웃는 얼굴로 만들어줬어요!
주변머리밖에 안 남았던 머리카락도 복사해서 풍성하게 만들어줬답니다 :D
근데 루피는 원래 모습이 참 귀여운 것 같아요!
징그러우니까 사진은 저장하지말고 지워야겠어요

포토샵의 픽셀유동화 기능으로 인물 보정을 해봤는데요!
보정을 너무 많이 하면 본래의 얼굴을 잃어버릴 수 있으니
조금씩 사용하는걸 추천드려요🤭
그리고 꼭! 뒷 배경이 일그러지지 않도록 신경써서 보정해주셔야 합니다!

'포토샵 일기 > 포토샵 공부' 카테고리의 다른 글
| [포토샵] 색감 보정하는 방법 (0) | 2023.08.31 |
|---|---|
| [포토샵] 레이어 그룹화 하기 (0) | 2023.06.28 |
| [포토샵] 잡티, 얼룩 제거하는 방법 (0) | 2023.06.25 |
| [포토샵] 그라디언트(그라데이션) 만드는 방법 (0) | 2023.06.22 |
| [포토샵] 야매 누끼 따는 법 (0) | 2023.06.20 |



