
이미지 색감 보정하는 방법
사진을 찍었는데 색감이 맘에 안들 때!
눈으로 봤을 때랑 사진을 찍었을 때랑 색감이 다를 때!
사용할 수 있는 색감 보정 방법 알려드릴게요 :)


색감 보정을 위해서 과일 사진을 불러왔어요~
가지고 있는 사진으로 미리 연습을 해보는게 좋아요!

색조/채도 부터 가르쳐 드릴게요!
이미지 - 조정 - 색조/채도를 클릭해주세요!
단축키는 Ctrl + U 입니다😊

색조/채도를 열면 이런 창이 뜹니다!
여기서 차례대로 사용해보도록 해요~

색조 부분을 움직이게 되면 이미지의 색이 확 달라지는걸 볼 수 있어요!
저는 색조를 -37 정도로 크게 움직였는데
숫자를 작게 움직여서 미세하게 색감을 보정할 수도 있어요😊


채도의 경우 이미지의 색을 빼거나 더해주는 역할을 해요!
채도를 낮은 쪽으로 옮기면 흑백처럼 색이 빠지고
채도를 높은 쪽으로 옮기면 색이 진해집니다!


밝기는 말 그대로 밝거나 어둡게 만들 수 있는 기능이에요!
하지만 색조/채도의 밝기는 위에 필름을 한겹 씌운 것처럼
전체적으로 어두워지거나 밝아져요 ㅠ.ㅠ

두번째로 색상 균형을 알려드릴게요!
이미지 - 조정 - 색상 균형을 누르시면 됩니다!
단축키는 Ctrl + B 입니다🤗

색상 균형을 누르면 이런 창이 뜨는데요!
여기선 색조/채도 보다 세부적으로 색감 보정이 가능하답니다😉

첫번째로 맨 윗줄을 빨강쪽으로 옮겨봤는데요!
이미지에 파란색이 줄어들고 빨간색이 더해진걸 보실 수 있습니다🙂

이번엔 맨 마지막 줄을 노랑쪽으로 설정해봤는데요!
이미지가 파란색은 빠지고 노란색이 많이 더해진게 보입니다!


색상 균형 창 아랫쪽에 광도 유지 부분을 체크 해제하면
쨍한 이미지를 자연스럽게 바꿀 수 있습니다!

색상 균형 아랫쪽 어두운 영역 / 중간 영역 / 밝은 영역 부분에 대해 설명드릴게요!
이미지를 보시면 빛을 받거나 그릇의 하얀색 처럼 밝은 부분이 있고
그림자의 어두운 부분이 있고 그 외의 중간 밝기 부분이 존재합니다!
바로 그 부분을 조절해서 색상의 균형을 맞춰 주는건데요!
밝은 부분이나 중간, 어두운 부분에 색감을 보정하고 싶다면
아래 색조 균형에서 해당되는 부분의 영역을 선택 후
색상 균형을 해주시면 됩니다!
다른 이미지를 예로 한번 보여드릴게요


저희 집 어항을 찍은 사진을 불러왔어요~
어항 조명땜에 돌멩이 색이 파란빛을 띄고 있어요!
이 부분을 보정을 해보겠습니다🤩

제일 어두운 영역의 파란빛을 빼주기 위해서
어두운 영역을 선택한 수 색상 레벨을 조금씩 옮겨 줬어요!

중간 영역도 어두운 영역과 마찬가지로 파란빛을 빼주기 위해
색상 레벨을 조금씩 움직여 줬어요!
이미지를 보면서 색감을 보정해주시면 됩니다😚

마지막으로 밝은 부분도 색상 레벨을 살짝씩 옮겨 줬어요!
처음보다 파란빛이 많이 빠진게 보이시나요??

파란빛을 빼는 과정에서 노란색이 많이 추가가 됐지만
제가 제거하고 싶은 파란 불빛이 많이 없어져서 만족스럽네요!
사진의 색감을 보정하는 방법은 아주 다양한데
그 중 두가지를 포스팅 해봤어요😀
이 두가지 방법만 알아도 어느정도
기본적인 색감 보정은 가능하답니다!
여러 사진을 보정해보면서 색감을 보정하는 스킬을 익혀보세요!
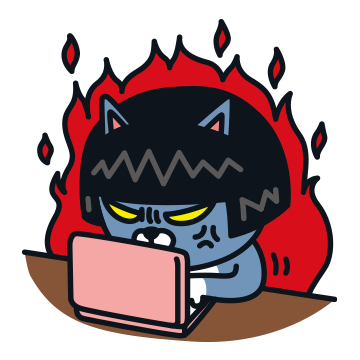
'포토샵 일기 > 포토샵 공부' 카테고리의 다른 글
| [포토샵] 픽셀유동화로 인물 보정하기 (0) | 2023.07.07 |
|---|---|
| [포토샵] 레이어 그룹화 하기 (0) | 2023.06.28 |
| [포토샵] 잡티, 얼룩 제거하는 방법 (0) | 2023.06.25 |
| [포토샵] 그라디언트(그라데이션) 만드는 방법 (0) | 2023.06.22 |
| [포토샵] 야매 누끼 따는 법 (0) | 2023.06.20 |



